Call Us: +91-7042640351, 9891868324
How to View Windows 11 Update History
By Admin | 29 Mar 2023
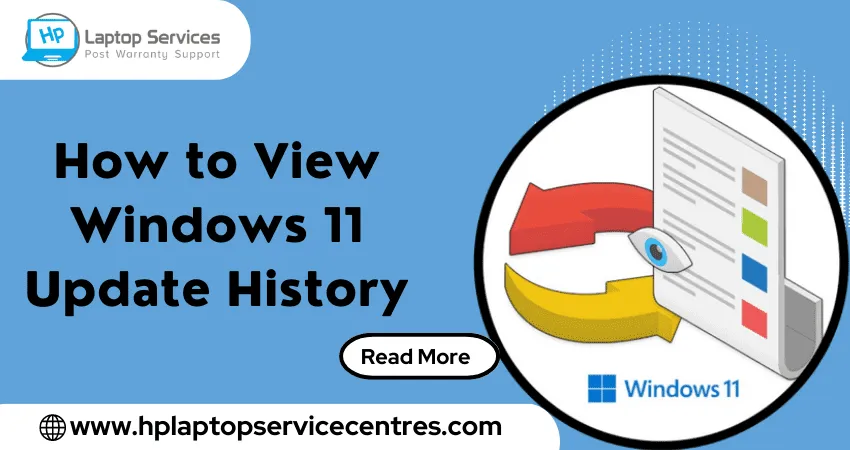
Are you curious about your Windows 11 update history? Do you want to keep track of the changes made to your operating system over time? If so, then you're in luck! This blog post will show you how to view your Windows 11 update history and keep tabs on the latest updates. Whether you're a tech enthusiast or just looking for ways to improve your computer's performance, this guide is perfect for anyone who wants to stay informed about their PC's software updates. So let's dive into it and learn more about viewing your Windows 11 update history today!
Introduction to Windows 11 Updates
Windows 11 updates are automatically downloaded and installed via the Windows Update service. To view these updates' history, follow the steps below.
1) Press the Windows key + R on your keyboard to open the Run dialog box.
2) Type "control /name Microsoft. Update" into the Run dialog box and press Enter. This will open up the Windows Update control panel.
3) Click on View Update History in the left-hand sidebar. This will show you a list of all updates downloaded and installed on your computer and the date they were installed.
Why View Update History?
Viewing your Windows Update history is important because it lets you see which updates were installed, when, and whether or not they were successful. This information can be helpful if you're troubleshooting a computer problem or want to uninstall an update. You can view your Windows Update history in the Control Panel.
How to View Windows Update History in the Settings App
If you're a Windows 10 user, you can view your update history directly in the Settings app. Here's how:
1. Open the Settings app by clicking the Start menu and selecting the cog icon.
2. Click on Update & Security.
3. In the left-hand sidebar, select Windows Update.
4. Towards the bottom of the main Windows Update page, you'll see a "View update history" link. Click on it.
5. This will take you to a new page that lists all of the updates installed on your system, along with the date and time of installation.
6. If you want more details about a particular update, click on it, and more information will be revealed in the right-hand pane.
How to View Windows Update History in Command Prompt
You can view your Windows Update history in Command Prompt by following these steps:
1) Click Start and type "cmd" into the search box.
2) Right-click on the "Command Prompt" result and select "Run as administrator."
3) Type the following command and press Enter: wmic qfe list > C:\windowsupdatelog.txt
4) This will create a text file named "windowsupdatelog.txt" in your C drive, which you can then open with any text editor such as Notepad or Wordpad to view your Windows Update history.
Troubleshooting Common Windows 11 Update Problems
If you're having trouble installing the latest Windows 11 update, don't worry - you're not alone. Many users have reported difficulties with the update process; a few common problems can crop up. In this article, we'll run through some troubleshooting steps to help you update your system without any hitches.
One of the most common problems is that the update gets stuck at a certain percentage. If this happens to you, try restarting your computer and running the update again. If that doesn't work, try deleting the Windows Update cache files:
1. Press the Windows key + R to open the Run dialogue box.
2. Type "was reset" and press Enter. This will clear the Windows Update cache and hopefully fix the issue.
Another problem you might encounter is error 0x80073712, which indicates that a file needed by Windows Update is damaged or missing. To fix this, you can try using the DISM tool:
1. Press the Windows key + R to open the Run dialogue box.
2. Type "dism /online /cleanup-image /restore health" and press Enter. This will scan your system for corrupt files and replace them if necessary.
If you still have trouble after trying these steps, contact Microsoft support for further assistance. Visit Us - Hp Service Center in Pune
Conclusion
Knowing how to view Windows 11 update history is important to keep your computer up-to-date and secure. Following the steps outlined here, you can easily review past updates and determine whether any issues have arisen. Additionally, being familiar with this process will enable you to quickly address any potential problems that might arise in the future and ensure that your system is running smoothly.
Looking For A Fast & Reliable Laptop Repair Service
We have professional technicians, fast turnaround times and affordable rates. Book Your Repair Job Today!















