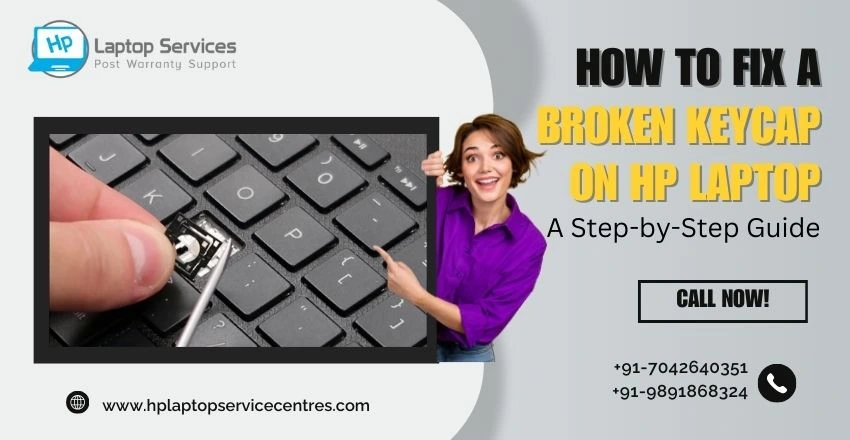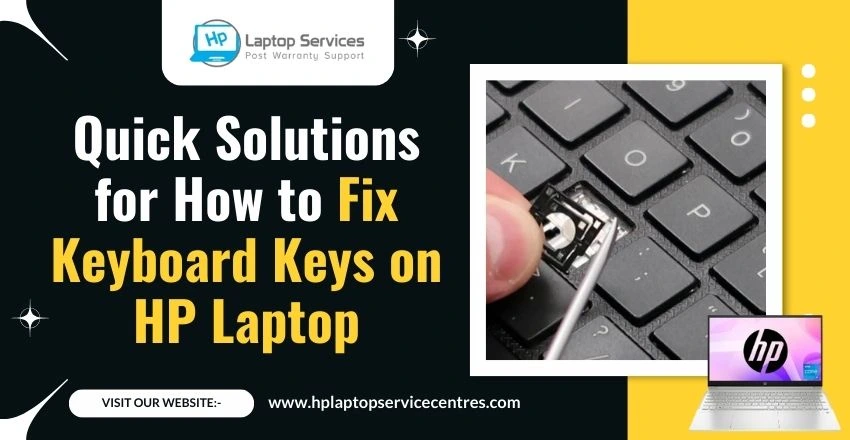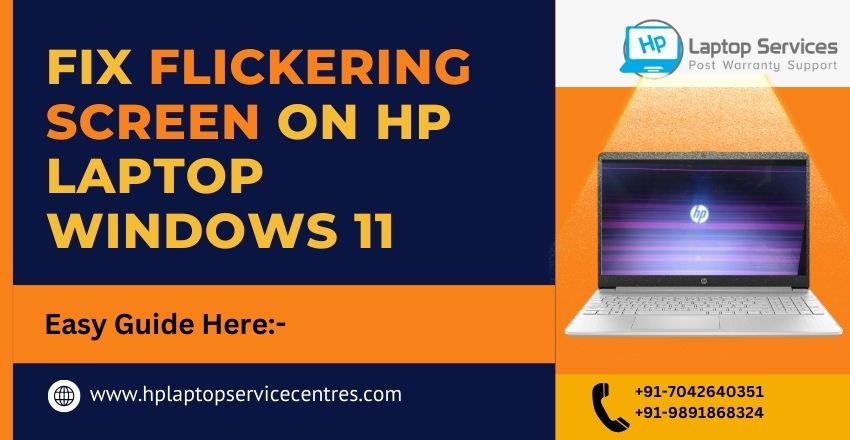Call Us: +91-7042640351, 9891868324
First Steps to Take When Your HP Laptop Stops Working Suddenly
By Admin | 04 Jul 2024

HP laptops are known for their reliability and performance, but like any electronic device, they may encounter sudden issues that disrupt your workflow. When faced with a malfunctioning HP laptop, it is essential to follow a systematic approach to identify and address the root cause of the problem. In this guide, we will explore the first steps you should take when your HP laptop stops working unexpectedly. From assessing the issue and troubleshooting techniques to checking power sources and utilizing diagnostic tools, these initial interventions can help you diagnose and potentially resolve the issue on your own before seeking professional assistance.
Assessing the Issue: Identifying the Problem
- Review Recent Activities: First things first, think back - did you install any sketchy software, spill coffee on it, or drop it off the table? Pinpointing recent events can help diagnose the issue.
- Note Specific Error Messages: Your laptop might be trying to tell you something important with those cryptic error messages. Jot them down like secret notes from a quirky detective mystery.
- Check for External Factors: Is your laptop overheating because it's buried under a pile of blankets? Maybe there's a rogue dust bunny causing chaos. Eliminate these external factors like a detective cleaning up a crime scene.
Troubleshooting Techniques: Initial Steps to Restart
- Perform a System Restart: We've all heard the classic "turn it off and on again" advice. It works surprisingly well, like a magic spell to banish tech gremlins.
- Try a Forced Shutdown and Reboot: Sometimes a laptop just needs a firm hand - press and hold that power button until it shuts down, then power it back up like a phoenix rising from the ashes.
- Resetting the Power Source: Unplug your laptop, remove the battery if possible, take a deep breath, and then reconnect everything like you're putting together a high-tech puzzle.
Checking Power Sources: Ensuring Proper Connection
- Verify Power Adapter Connection: Is the power adapter plugged in snugly? Double-check and make sure it's not just pretending to be connected like your cat pretending it didn't knock over that vase.
- Test Different Power Outlets: Don't trust that one outlet that always gives you trouble - try out a few different ones to rule out a faulty socket as the culprit.
- Check Battery Life and Charging Status: Is your battery on its last legs or just playing possum? Look at the charging status like a detective examining alibis - is it really charging, or is it faking it?
Diagnostic Tools: Utilizing Built-in Utilities
- Accessing HP Diagnostics Tools: Your laptop might have its own set of Sherlock Holmes tools hidden inside. Find them like a treasure map leading to a tech solution.
- Running System Tests: Let your laptop flex its muscles with some system tests. It's like a mini-Olympics for your tech, showing off its speed, strength, and agility.
- Interpreting Diagnostic Results: So, your laptop spilled its secrets during the tests - time to interpret the results. Is it a minor hiccup or a major meltdown? Decode the tech jargon like a pro and get to the bottom of the issue.
Software Solutions: Addressing Potential System Errors
- Software Updates and Patching: Your HP laptop throwing a tantrum? It might just need a software update to get back in line. Make sure you're not missing out on any vital system updates that could set things right.
- Running Antivirus Scans: Just like how a good immune system keeps you healthy, your laptop needs a solid antivirus scan to fend off any nasty bugs causing trouble. Give your laptop a digital health check to rule out any malware mischief.
- Reinstalling Critical Software: Sometimes, it's like hitting the reset button on your laptop's brain. Reinstalling critical software might just be the trick to get things running smoothly again.
Hardware Inspection: Investigating Physical Components
- Checking Internal Connections: Think of it as giving your laptop a hug from the inside. Check those internal connections to make sure everything is snug and cozy in its place.
- Cleaning Dust and Debris: Laptops might love to collect dust bunnies, but they're not great roommates. Give your laptop a spring cleaning to clear out any debris that might be causing a fuss.
- RAM and Hard Drive Inspection: Just like how you'd check your car's engine, peek into your laptop's RAM and hard drive to make sure they're not throwing a spanner in the works.
In conclusion, troubleshooting a suddenly non-responsive HP laptop can be a daunting task, but by following the outlined steps and being methodical in your approach, you can often identify and resolve the issue efficiently. Remember to always prioritize your data safety and consult with HP support or authorized service providers if needed. With a systematic troubleshooting process in place, you can minimize downtime and get your HP laptop back up and running smoothly.
Why HP Laptop Service Center Stands Out for Laptop Repairs
HP Laptop Service Center is known for its exceptional service when it comes to repairing laptops. We have a team of skilled technicians who are experts in diagnosing and fixing various laptop issues. Customers trust HP Laptop Service Center because we always provide reliable and efficient repairs.
Resolve Your HP Laptop Problems – Call Our Experts Today at +91-7042640351, 9891868324
If you are experiencing issues with your HP laptop, do not hesitate to reach out to our team of experts for assistance. Our skilled technicians are available to help you resolve any problems you may be facing with your device. By calling our team today, you can get the support you need to get your laptop back up and running smoothly. Read Also
Looking For A Fast & Reliable Laptop Repair Service
We have professional technicians, fast turnaround times and affordable rates. Book Your Repair Job Today!