Call Us: +91-7042640351, 9891868324
Understanding HP Laptop Function Key Behavior: What You Need to Know
By Admin | 19 Oct 2024
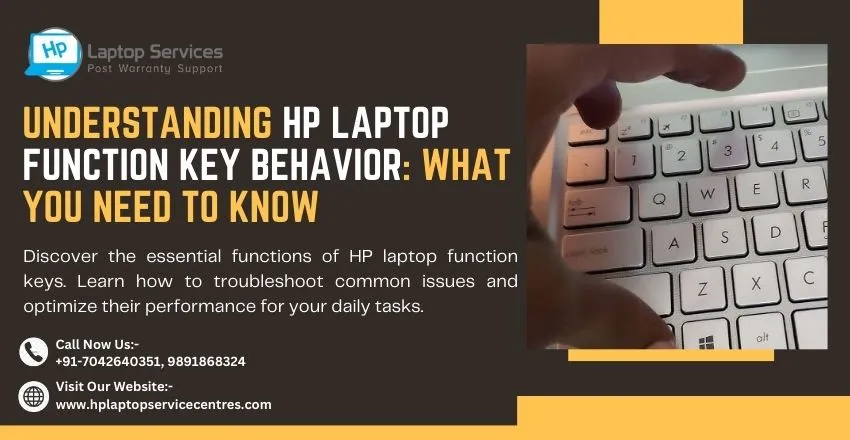
Function keys are essential tools on HP laptops, providing quick access to various features and settings. However, users often encounter issues with these keys, leading to confusion and frustration. In this post, we’ll delve into the behavior of function keys on HP laptops, exploring their purpose, common problems, and how to troubleshoot them effectively.
What Are Function Keys?
Function keys are the F1 to F12 keys located at the top of your keyboard. Each key has a specific function, such as controlling volume, adjusting screen brightness, and launching applications. The behavior of these keys can vary depending on your laptop settings and the software you are using.
Function Key Behavior
Default Behavior: On most HP laptops, function keys can either act as standard F1-F12 keys or as special function keys that control hardware features (e.g., volume, brightness). This behavior can often be toggled in the BIOS settings or through keyboard shortcuts.
Using Function Keys with the Fn Key: The Fn (Function) key, usually located in the lower-left corner of the keyboard, is used to activate the secondary functions of the function keys. For example, pressing Fn + F1 might open the help menu, while pressing F1 alone might adjust the screen brightness, depending on your laptop's configuration.
Changing Function Key Behavior: HP laptops typically allow you to change the default behavior of function keys. You can choose to use them as standard function keys or as special feature keys by accessing the BIOS settings. To enter the BIOS, restart your laptop and press the Esc key (or F10 for some models) during startup.
Common Problems with Function Keys
Function Keys Not Responding: If function keys are not working as expected, it might be due to a software glitch or a change in settings. Check your keyboard settings in the Control Panel or System Preferences.
Sticky Keys or Unresponsive Keys: Dust or debris can cause function keys to stick or become unresponsive. Regular cleaning of the keyboard can help prevent this issue.
Software Conflicts: Certain applications may override the default function key behavior. If you notice changes in function key response, check if any software has taken control of keyboard shortcuts.
Troubleshooting Function Key Issues
Check Keyboard Settings: Navigate to your operating system's keyboard settings to ensure that function keys are enabled and configured correctly.
Update Drivers: Outdated or corrupt keyboard drivers can cause function key malfunctions. Visit the HP support website to download and install the latest keyboard drivers.
Clean the Keyboard: Turn off your laptop and use compressed air to remove any debris from under the function keys. This can improve responsiveness.
Reset BIOS Settings:
If you’ve made changes in the BIOS that affect the function keys, consider resetting to default settings.
Perform a System Restore: If function keys stopped working after a recent update or software installation, consider performing a system restore to revert your laptop to a previous state.
Conclusion
Understanding the behavior of function keys on your HP laptop can help you troubleshoot issues effectively and enhance your overall computing experience. By knowing how to use these keys, adjusting settings, and addressing common problems, you can ensure that your HP laptop remains a productive tool. If you continue to face issues with your function keys despite troubleshooting, don’t hesitate to seek professional help at your local HP service center. We’re here to assist you in getting your laptop back to optimal performance!
For Any Inquiries, Don’t Hesitate to Call Our Friendly Team!
For any inquiries or concerns regarding your HP laptop, don’t hesitate to reach out to our friendly team! We are here to assist you with any questions you may have about our services, troubleshooting issues, or providing guidance on your laptop's maintenance. Our knowledgeable staff is committed to ensuring you receive the support you need, whether it’s scheduling a repair appointment or offering tips to enhance your laptop's performance. Your satisfaction is our priority, so feel free to give us a call—we’re just a phone call away and ready to help!
Our Support Cities :- Delhi | Noida | Gurgaon | Ghaziabad | Faridabad | Greator Noida | Mumbai | Pune | Kolkata | Ahmedabad
Looking For A Fast & Reliable Laptop Repair Service
We have professional technicians, fast turnaround times and affordable rates. Book Your Repair Job Today!















