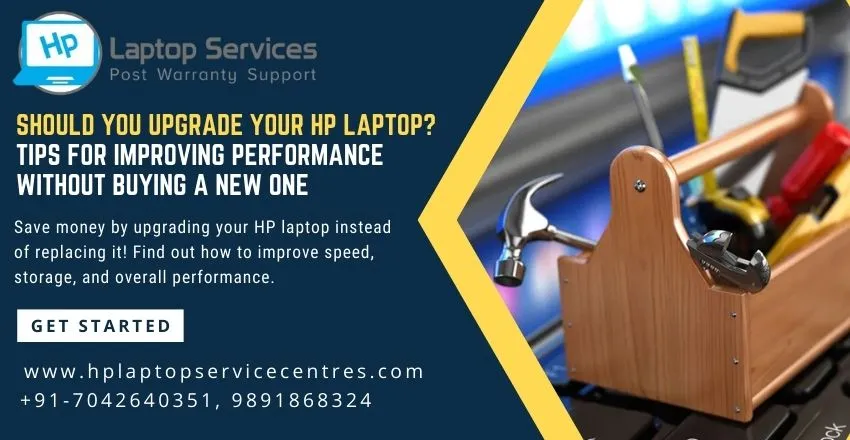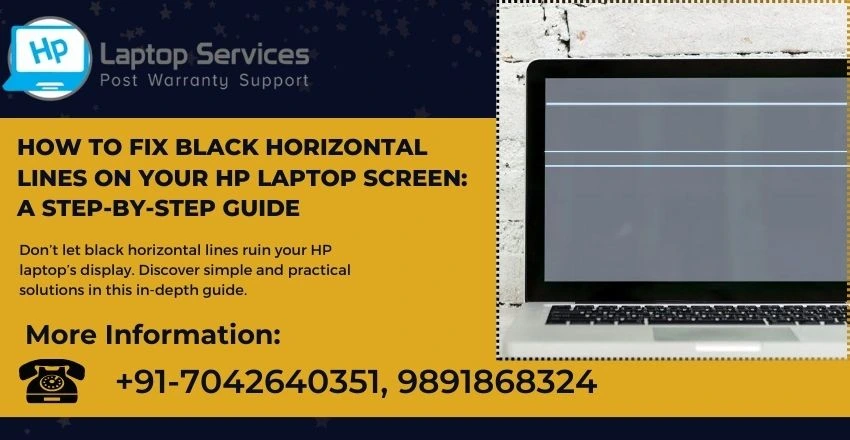Call Us: +91-7042640351, 9891868324
Ultimate Guide to Fixing Cooling Fan Errors on HP Laptop
By Admin | 15 Jul 2024

Proper functioning of the cooling fan is crucial for maintaining the optimal performance and longevity of an HP laptop. Cooling fan errors can lead to overheating, performance issues, and potential hardware damage. In this comprehensive guide, we will delve into the common causes of cooling fan malfunctions, troubleshooting steps to identify and resolve errors, maintenance tips for keeping the fan clean, and procedures for replacing the cooling fan when necessary. Additionally, we will explore software solutions, preventive measures to avoid future fan errors, and when it might be necessary to seek professional assistance for persistent cooling fan problems. Understanding and addressing cooling fan errors is essential for ensuring the smooth operation of your HP laptop.
Understanding Cooling Fan Errors on HP Laptops
Importance of Cooling Fans in Laptops: Cooling fans are the unsung heroes of laptops, tirelessly working to prevent overheating and keep your device running smoothly. Without them, your laptop would resemble a hot potato more than a cool computing machine.
Signs of Cooling Fan Errors: If your laptop starts sounding like a mini jet engine, experiences sudden shutdowns, or feels hotter than Ryan Gosling in a desert, chances are your cooling fan might be on the fritz. Ignoring these warning signs could lead to more significant issues like component damage or spontaneous laptop combustion (okay, maybe not that dramatic, but you get the idea).
Common Causes of Cooling Fan Malfunctions
Dust and Debris Accumulation: Dust bunnies might be cute in theory, but when they take up residence in your laptop's cooling system, they become the arch-enemies of efficient heat dissipation. Over time, this dust and debris buildup can clog the fan blades, hindering their ability to spin freely.
Overheating Issues: Just like how your pet corgi might overheat after an intense game of fetch, laptops can also struggle with excessive heat buildup. Whether it's due to intensive gaming sessions or running multiple apps simultaneously, overheating puts immense strain on the cooling fan, potentially causing it to malfunction.
Troubleshooting Steps for Cooling Fan Errors
Checking Fan Operation: Before you break out the toolbox, start by listening for the fan's whirring sound when your laptop is powered on. No noise? Time to investigate further for potential fan issues.
Verifying BIOS Settings: Sometimes, your laptop's BIOS settings can affect how the cooling fan operates. Ensure that the BIOS settings related to fan speed and temperature thresholds are configured correctly to prevent any cooling mishaps.
Cleaning and Maintaining the Cooling Fan
Tools Needed for Cleaning: Gather your cleaning arsenal consisting of compressed air, a small brush or cotton swabs, and a dash of patience to tackle the dusty foes residing within your laptop.
Step-by-Step Cleaning Process: Carefully disassemble your laptop (after proper shutdown and unplugging, of course), locate the cooling fan, and gently remove the accumulated dust and debris using the tools at hand. A clean fan is a happy fan, ready to continue its mission of keeping your laptop cool and collected.
Replacing the Cooling Fan on an HP Laptop
Knowing When Replacement is Necessary: Your laptop's cooling fan may be crying out for retirement if you notice it making more noise than your uncle's snoring during Thanksgiving dinner. If your laptop feels hotter than a summer day in the Sahara Desert, it's a sign that the cooling fan might be on its last legs. When your laptop starts acting up and randomly shutting down like it's auditioning for a horror movie, it's time to consider replacing the cooling fan.
Steps to Replace the Cooling Fan: Fear not, brave soul! Replacing the cooling fan on your HP laptop is easier than mastering the art of not burning popcorn in the microwave. First, grab your trusty screwdriver and remove the bottom panel of the laptop. Locate the cooling fan, disconnect it from the motherboard, and gently remove it. Insert the new fan, reconnect it, put everything back together, and voilà! You're now the hero of your laptop's cooling system.
Software Solutions for Cooling Fan Issues
Updating Device Drivers: Think of updating your device drivers like giving your laptop a virtual spa day. Visit the HP website, find the latest drivers for your laptop model, and let them work their magic. Updated drivers can help your cooling fan run more efficiently and effectively, keeping your laptop chill like a penguin in Antarctica.
Using Diagnostic Tools: When in doubt, let technology lend a helping hand. HP provides diagnostic tools that can check your laptop's internal systems, including the cooling fan. These tools can identify any issues and help you troubleshoot like a tech-savvy wizard. Embrace the power of diagnostics and bid farewell to pesky cooling fan errors.
Preventing Future Cooling Fan Errors
Regular Maintenance Practices: Just like your favorite plant or pet goldfish, your laptop needs some TLC to thrive. Keep the cooling fan happy by cleaning the vents regularly with compressed air. Avoid using your laptop on soft surfaces like a blanket kingdom, as they can obstruct airflow and lead to overheating. A little maintenance can go a long way in preventing cooling fan errors.
Monitoring System Temperatures: Knowledge is power, especially when it comes to keeping your laptop cool as a cucumber. Install software that monitors your system temperatures and alerts you if things start heating up. By staying vigilant and keeping an eye on those temps, you can catch cooling fan issues before they turn into a fiery mess.
Seeking Professional Help for Persistent Cooling Fan Problems
If your laptop's cooling fan issues refuse to bid adieu despite your best efforts, it might be time to call in the cavalry. Seek professional help from HP's support services or a certified technician who can delve deeper into the cooling fan conundrum. Remember, it's okay to ask for help – even laptops need a little assistance now and then.
Closing Thoughts
By following the steps outlined in this ultimate guide, you can effectively troubleshoot, maintain, and resolve cooling fan errors on your HP laptop. Remember, a well-functioning cooling system is vital for the overall health and performance of your device. Regular cleaning, monitoring, and timely action can help prevent potential issues and extend the lifespan of your laptop. Should you encounter persistent problems despite your best efforts, don't hesitate to seek professional help to ensure your laptop continues to run smoothly and efficiently.
Trust the Specialists: HP Laptop Service Center at Your Service
When it comes to fixing your HP laptop, it is important to trust the specialists at the HP Laptop Service Center. Our professionals have the expertise and knowledge to diagnose and repair any issues your laptop may be experiencing. By entrusting your device to the HP Laptop Service Center, you can rest assured that it will be in good hands and that it will be returned to you in optimal working condition.
Fast, Reliable HP Laptop Support – Just a Call Now at +91-7042640351, 9891868324
If you are experiencing issues with your HP laptop, don't worry! You can get fast and reliable support by just making a call. HP has a team of experts who are ready to assist you with any technical problems you may be facing. By reaching out for help, you can get your laptop back up and running smoothly in no time. Read Also
Looking For A Fast & Reliable Laptop Repair Service
We have professional technicians, fast turnaround times and affordable rates. Book Your Repair Job Today!