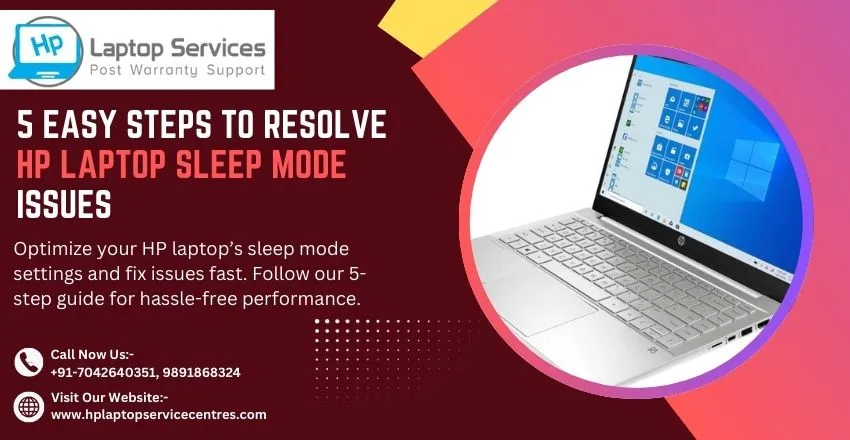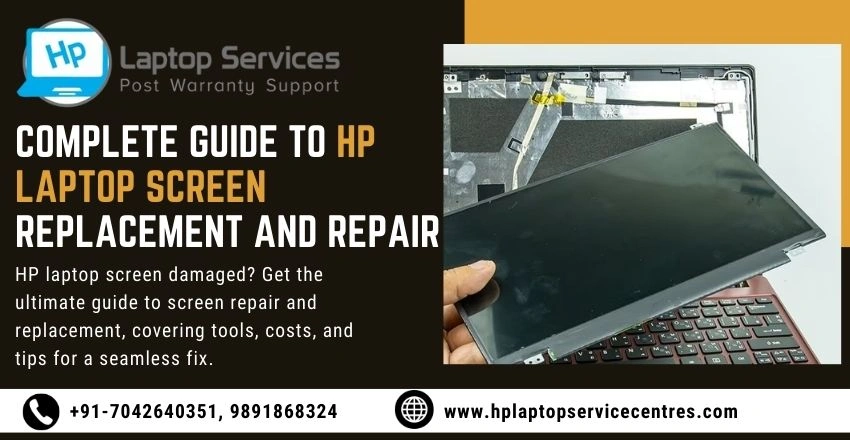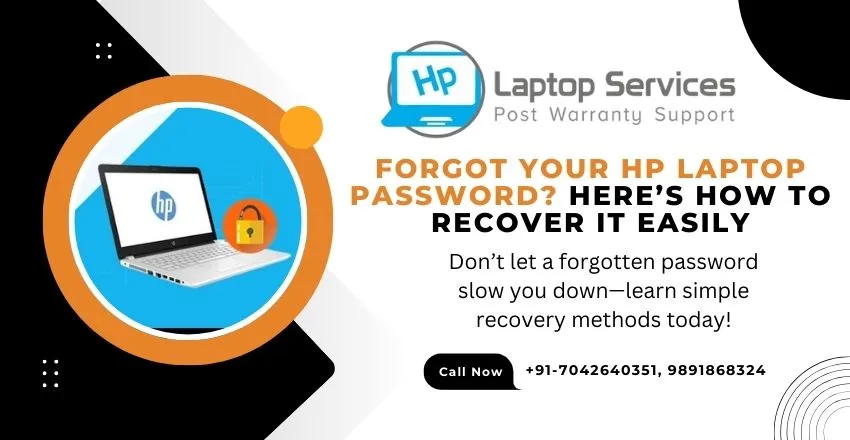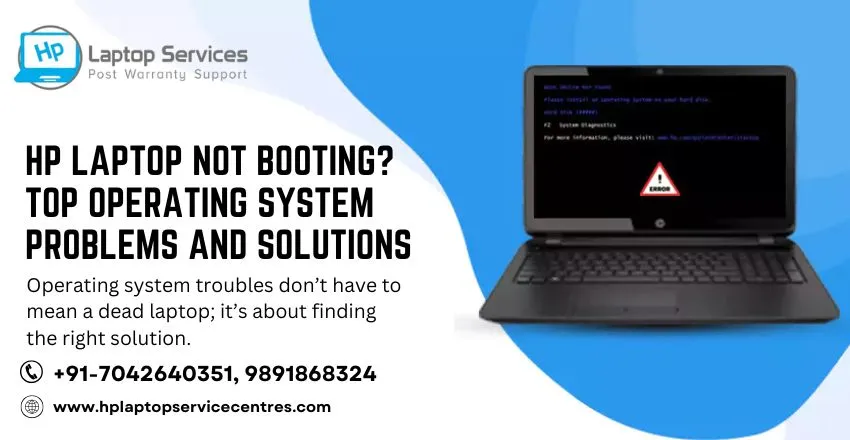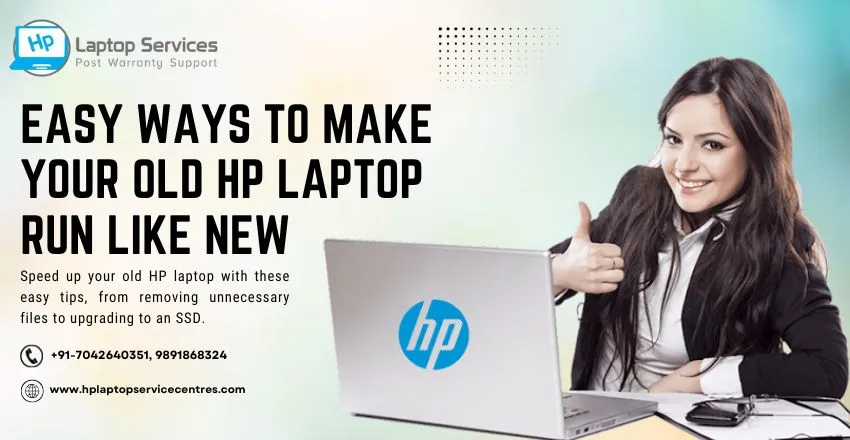Call Us: +91-7042640351, 9891868324
Troubleshooting Hp Laptop Charging Problems & Battery Drain
By Admin | 08 Apr 2024

Having trouble with your HP laptop not charging properly or experiencing rapid battery drain? These issues can be frustrating, but they're often fixable with some troubleshooting steps. In this guide, we'll explore common reasons for charging problems and battery drain in HP laptops and provide solutions to help you get your laptop back up and running smoothly.
Understanding the Problem
Before diving into troubleshooting, it's essential to understand the potential causes of charging problems and battery drain in HP laptops. Some common issues include faulty power adapters or cables, software glitches, battery health deterioration, and overheating. It's also possible that certain apps or processes are consuming an excessive amount of power, draining the battery quickly. By identifying the root cause, you can effectively address the problem and ensure optimal performance from your HP laptop.
1. Faulty Charger: A damaged or incompatible charger can prevent your laptop from charging correctly.
2. Battery Issues: Over time, laptop batteries can degrade, leading to reduced battery life and charging problems.
3. Software Glitches: Occasionally, software issues can interfere with the charging process or cause excessive battery drain.
4. Hardware Problems: Faulty hardware components, such as the charging port or battery, can cause charging issues.
Troubleshooting Steps
Follow these steps to troubleshoot and resolve HP laptop charging problems and battery drain:
1. Check the Power Supply
- Make that the charger is connected to a functional electrical outlet.
- Inspect the charger for any visible damage, such as frayed cables or bent pins.
- Use a different charger (compatible with your laptop) to rule out a faulty charger.
2. Verify Battery Health
- Open the HP Support Assistant software (pre-installed on many HP laptops) to check the battery health status.
- If the battery's condition is bad, you should think about getting a new one. To get help, get in touch with HP customer service.
3. Update Device Drivers and BIOS
- Visit the HP support website and download the latest drivers and BIOS updates for your laptop model.
- Install the updates and restart your laptop to apply the changes.
4. Check Power Settings
- Open the Control Panel and navigate to "Power Options."
- Ensure that the power plan settings are optimized for battery life and charging.
- Disable unnecessary background apps that may be draining the battery.
5. Reset Power Management Settings
- As an administrator, launch Command Prompt.
- Type "powercfg -restoredefaultschemes" (without quotes) and press Enter to reset power management settings to default.
- Try restarting your laptop to see if that fixes the charging problem.
6. Run Hardware Diagnostics
- Restart your laptop and press the designated key (usually F2 or F12) to enter the BIOS or boot menu.
- Seek out the hardware diagnostics option and adhere to the on-screen directions.
- Note any errors or issues detected and seek professional assistance if needed.
7. Perform a System Restore (Windows)
- Type "System Restore" in the Windows search bar and select "Create a restore point."
- Click "System Restore" and follow the on-screen instructions to restore your system to a previous state when the laptop was charging correctly.
- Note: This will not affect your personal files but may uninstall recently installed apps and updates.
READ ALSO : What to Do When HP laptop battery drains so Fast?
8. Contact Us:
For expert assistance with troubleshooting HP laptop charging problems and battery drain, feel free to contact us at BS System Solutions. Our team of skilled technicians is ready to help you resolve any issues you may be experiencing with your HP laptop's charging system or battery performance. Whether you need advice, diagnosis, or repair services, we are here to provide efficient and effective solutions. Contact us today via phone or email to get your HP laptop back up and running smoothly.
Conclusion
Troubleshooting HP laptop charging problems and battery drain requires patience and a systematic approach. By following the steps outlined in this guide, you can identify and resolve the underlying issues affecting your laptop's charging and battery performance. Start by checking the power adapter and cable for any signs of damage or wear. Next, inspect the charging port on both the laptop and the adapter for debris or bent pins. Additionally, try using a different power outlet or adapter to rule out electrical issues. If the problem persists, consider seeking professional help to ensure your laptop is in optimal working condition.
Looking For A Fast & Reliable Laptop Repair Service
We have professional technicians, fast turnaround times and affordable rates. Book Your Repair Job Today!