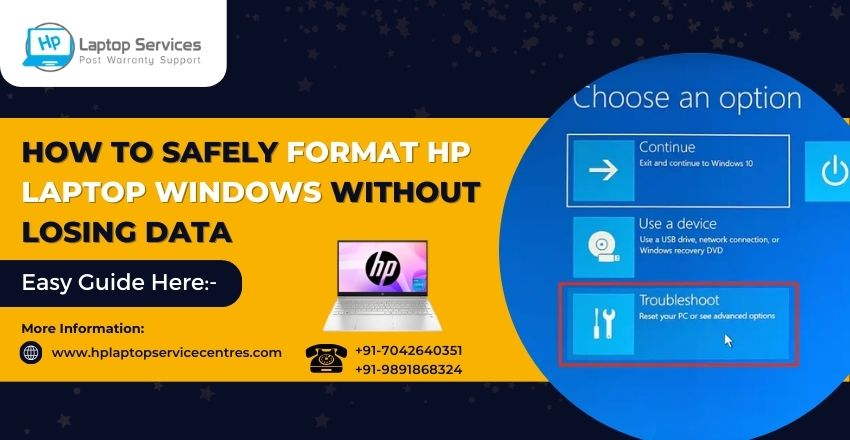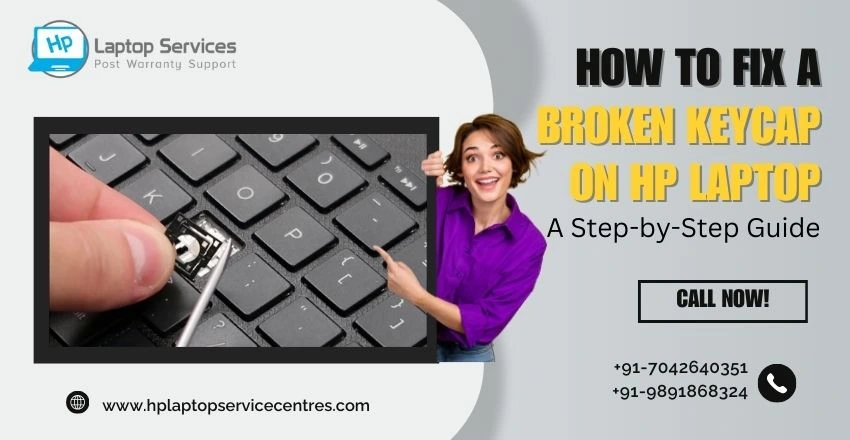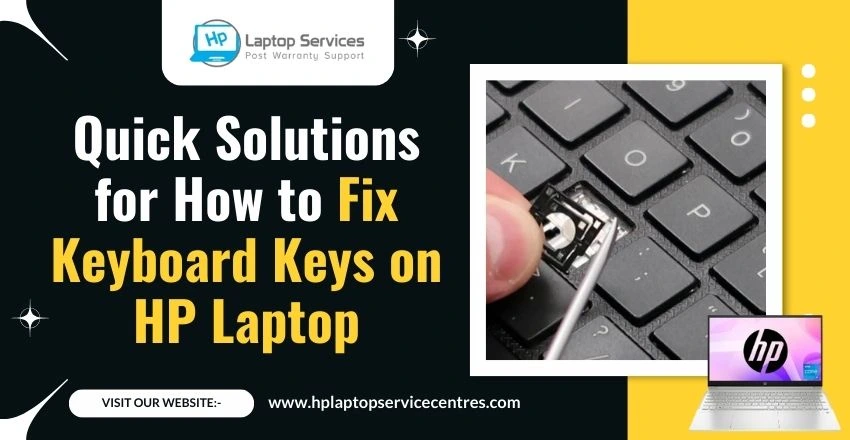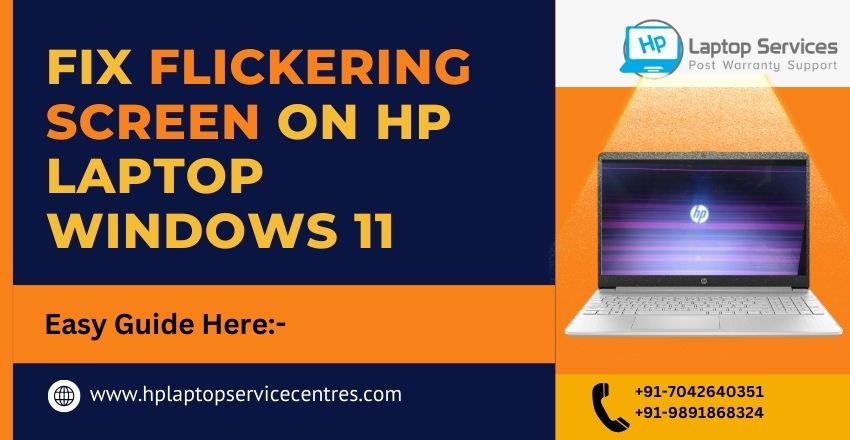Call Us: +91-7042640351, 9891868324
Top 5 Reasons for Sound Problems in HP Laptops and How to Solve Them
By Admin | 14 Dec 2024

Sound issues in HP laptops can be frustrating, especially when they interrupt your work, entertainment, or communication. Fortunately, these problems are often easy to diagnose and resolve. In this blog, we’ll explore the top five reasons for sound problems in HP laptops and provide practical solutions to fix them.
1. Outdated or Corrupted Audio Drivers
One of the most common causes of sound problems in HP laptops is outdated or corrupted audio drivers. The driver acts as a bridge between the operating system and the hardware, enabling proper communication. When it becomes outdated or corrupt, the audio functionality may stop working.
Symptoms:
- No sound from speakers or headphones.
- Static or crackling noises.
- Audio not syncing with video.
Solution:
Update Audio Drivers:
- Press Windows + X and select Device Manager.
- Expand the Sound, video, and game controllers section.
- Right-click on your audio driver (e.g., Realtek High-Definition Audio) and select Update driver.
- Choose Search automatically for updated driver software.
- Restart your laptop.
Reinstall Audio Drivers:
- In Device Manager, right-click the audio driver and select Uninstall device.
- Restart your laptop to let Windows reinstall the driver automatically.
If updating or reinstalling the driver doesn’t work, visit the HP Support website to download and install the latest drivers manually.
2. Audio Enhancements or Settings Issues
Sometimes, audio enhancement features designed to improve sound quality can cause conflicts, leading to sound issues. Incorrect audio settings can also be a culprit.
Symptoms:
- Distorted or muffled audio.
- Sound cutting in and out.
- Audio enhancements not working as expected.
Solution:
Disable Audio Enhancements:
- Right-click the sound icon in the taskbar and select Sounds.
- Go to the Playback tab and right-click your default audio device.
- Select Properties and navigate to the Enhancements tab.
- Check the box for Disable all enhancements and click OK.
Adjust Audio Settings:
- Open Settings (Windows + I) and go to System > Sound.
- Under Output, ensure the correct audio device is selected.
- Use the Test button to verify sound output.
- Click Device properties to adjust balance and volume levels.
3. Hardware Problems
Physical damage or wear and tear on internal speakers, headphone jacks, or other audio components can cause sound issues. For example, debris in the headphone jack may block audio output.
Symptoms:
- No sound from built-in speakers but sound works with headphones.
- Headphones not detected.
- Intermittent audio drops.
Solution:
Check Headphone Jack:
- Inspect the headphone jack for dirt or debris. Use a soft brush or compressed air to clean it gently.
- Plug and unplug headphones a few times to ensure proper connection.
Test External Devices:
- Connect an external speaker or headphones to test audio output.
- If the external device works, the issue might be with the internal speakers.
Inspect Hardware Damage:
If you suspect hardware failure, contact an authorized HP service center for diagnostics and repair.
4. Software Conflicts
Certain applications or processes can interfere with audio drivers or settings, leading to sound problems. Conflicts may arise from recently installed software or operating system updates.
Symptoms:
- Sudden loss of audio after installing new software.
- Specific applications have no sound.
- Volume mixer showing incorrect audio levels.
Solution:
- Close Background Applications:
- Press Ctrl + Shift + Esc to open Task Manager.
- End tasks for unnecessary applications that might be using audio resources.
Check Volume Mixer:
- Right-click the sound icon in the taskbar and select Open Volume Mixer.
- Ensure all volume levels are up and not muted.
Uninstall Problematic Software:
- Go to Control Panel > Programs > Programs and Features.
- Uninstall recently added software that might be causing conflicts.
Rollback Updates:
- If the issue started after a Windows update, you can roll back the update from Settings > Update & Security > Windows Update > View update history > Uninstall updates.
5. Incorrect Default Playback Device
If the default playback device is not set correctly, your laptop may fail to produce sound even though the audio system is functional.
Symptoms:
- Sound plays through the wrong device.
- No sound despite all settings appearing normal.
Solution:
Set Default Playback Device:
- Right-click the sound icon in the taskbar and select Sounds.
- Go to the Playback tab.
- Right-click your preferred audio device and select Set as Default Device.
- Click OK to save changes.
Test Different Devices:
- Connect external speakers or headphones.
- Repeat the steps above to set them as the default device.
Preventive Tips to Avoid Sound Issues
- Keep Drivers Updated: Regularly check for updates to your audio drivers and install them promptly.
- Avoid Unnecessary Software: Limit installing unknown or unnecessary third-party audio applications.
- Handle Hardware Gently: Prevent physical damage to speakers, jacks, and ports by handling your laptop carefully.
- Perform Regular Maintenance: Clean your laptop’s ports and vents to prevent dust buildup.
- Backup System Settings: Use Windows Restore Points to save a working configuration before making major changes.
Conclusion
Sound problems in HP laptops can arise from various causes, including outdated drivers, software conflicts, and hardware issues. By identifying the root cause and applying the appropriate solutions outlined in this blog, you can resolve most audio issues quickly and efficiently. If the problem persists, consider consulting an HP service center for professional assistance.
Find Us Near You:- Delhi | Noida | Gurgaon | Ghaziabad | Faridabad | Greator Noida | Mumbai | Pune | Kolkata | Ahmedabad
Need Details? Give Us a Call Right Now
Have questions or need assistance? Call us now for quick and detailed solutions tailored just for you. We're here to help!
Looking For A Fast & Reliable Laptop Repair Service
We have professional technicians, fast turnaround times and affordable rates. Book Your Repair Job Today!