Call Us: +91-7042640351, 9891868324
Step-by-Step Guide to Clearing Cache on Windows 11 for HP Laptop Users
By Admin | 24 Sep 2024
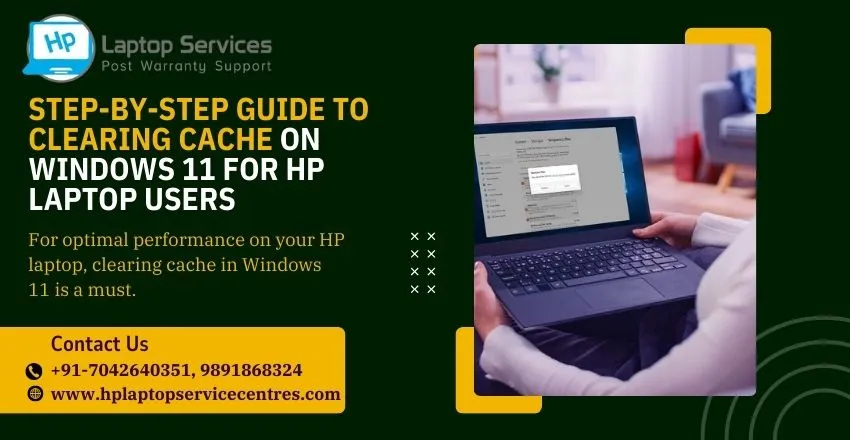
Clearing the cache on your HP laptop running Windows 11 can significantly improve system performance by freeing up valuable storage space, reducing app glitches, and speeding up overall operation. Cache refers to temporary files stored by the system, applications, and browsers to make processes faster. Over time, these files accumulate and can slow down your HP laptop if not cleared regularly. In this guide, we’ll walk you through the step-by-step process of clearing different types of cache in Windows 11.
Clear Temporary Files Cache via Settings
Windows 11 stores temporary files, including old update files, system logs, and app cache, which can take up a lot of space. Here’s how to clear them:
- Step 1: Click on the Start button and go to Settings (gear icon).
- Step 2: Navigate to System > Storage.
- Step 3: Under Storage management, select Temporary files.
- Step 4: Check the boxes for the types of files you want to remove, such as Temporary files, Windows Update Cleanup, or Recycle Bin.
- Step 5: Click Remove files to delete them from your system.
This process helps declutter your storage and may boost your laptop’s performance.
Clear Cache Using Disk Cleanup Tool
Disk Cleanup is a built-in tool that helps remove unnecessary files from your HP laptop, including cache and temporary files. To use Disk Cleanup:
- Step 1: Press the Windows + S keys and type Disk Cleanup in the search bar.
- Step 2: Select Disk Cleanup from the results and choose the drive you want to clean (usually C:).
- Step 3: Once the tool scans the drive, you’ll see a list of file categories, such as Temporary Internet Files, Thumbnails, and System cache.
- Step 4: Check the categories you want to delete, then click OK.
- Step 5: Confirm by selecting Delete Files.
This is an efficient way to clear out system-level cache and reclaim space on your HP laptop.
Clear Browser Cache for Faster Web Browsing
If your HP laptop is slowing down while browsing the internet, clearing the browser cache can help. Here’s how to do it on the most common browsers:
For Microsoft Edge:
- Step 1: Open Edge and click the three dots in the top-right corner.
- Step 2: Go to Settings > Privacy, search, and services.
- Step 3: Scroll to Clear browsing data and click Choose what to clear.
- Step 4: Check Cached images and files and select Clear now.
For Google Chrome:
- Step 1: Open Chrome and click the three dots in the top-right corner.
- Step 2: Go to Settings > Privacy and security > Clear browsing data.
- Step 3: Check Cached images and files and click Clear data.
Clearing browser cache regularly will ensure smoother web performance on your HP laptop.
Clear System Cache Using Command Prompt
For advanced users, clearing the system cache using the Command Prompt can be a more efficient method. This includes clearing the DNS cache and Windows Store cache.
To clear DNS cache:
- Step 1: Press Windows + R, type cmd, and press Enter.
- Step 2: In the Command Prompt, type ipconfig /flushdns and hit Enter.
- This command clears the DNS resolver cache, which can improve network performance if you’re experiencing slow browsing or connectivity issues.
To clear the Windows Store cache:
- Step 1: Press Windows + R, type wsreset.exe, and hit Enter.
- Step 2: A blank Command Prompt window will open, and after a few seconds, the cache will be cleared, and the Windows Store will launch.
Clear File Explorer Cache
File Explorer stores cache data like recently accessed files, which can slow down performance. To clear File Explorer cache:
- Step 1: Open File Explorer and click the View tab.
- Step 2: Select Options, then choose Change folder and search options.
- Step 3: Under the General tab, click Clear next to Clear File Explorer history.
- Step 4: Click OK to confirm.
This will reset File Explorer’s memory of recent files and improve its responsiveness.
Conclusion
Clearing cache on your HP laptop running Windows 11 is essential for maintaining optimal performance. Regularly removing temporary files, browser cache, and system cache not only frees up valuable space but also helps your laptop run smoother and faster. By following the steps in this guide, you can easily manage cache build-up and ensure that your HP laptop continues to deliver reliable and efficient performance.
Regular maintenance is key, and clearing your cache should be part of your routine laptop care for a hassle-free computing experience!
Your HP Laptop Needs Service? Visit Our Convenient HP Service Center in Delhi
If your HP laptop is experiencing issues, there’s no need to worry! Visit our HP Laptop Service Center in Delhi for fast, reliable, and professional repairs. Whether you’re dealing with hardware problems, software glitches, or just need a performance boost, our expert technicians are ready to assist. We specialize in all HP laptop models and use only genuine parts to ensure long-lasting repairs. Conveniently located in Delhi, our service center offers quick turnaround times, ensuring you get your laptop back in optimal condition without unnecessary delays. Trust us to keep your HP laptop running smoothly!
Our Support Cities :- Delhi | Noida | Gurgaon | Ghaziabad | Faridabad | Greator Noida | Mumbai | Pune | Kolkata | Ahmedabad
Looking For A Fast & Reliable Laptop Repair Service
We have professional technicians, fast turnaround times and affordable rates. Book Your Repair Job Today!















