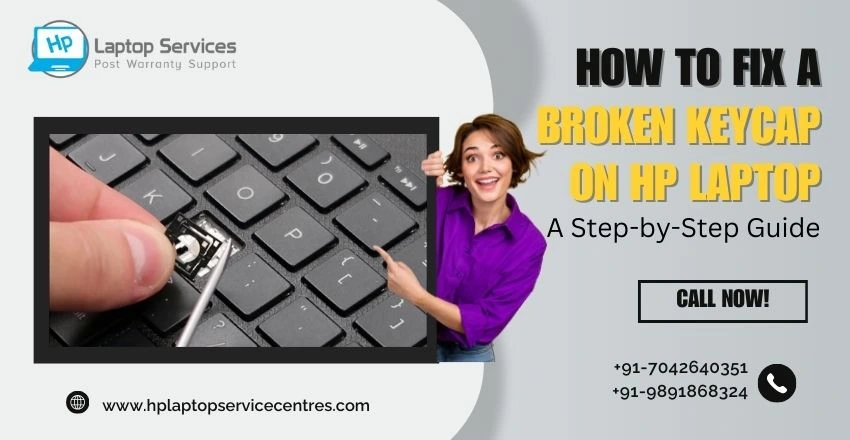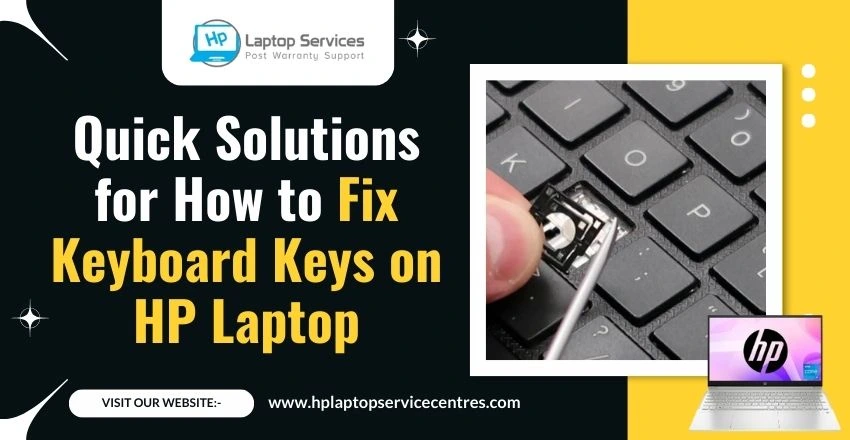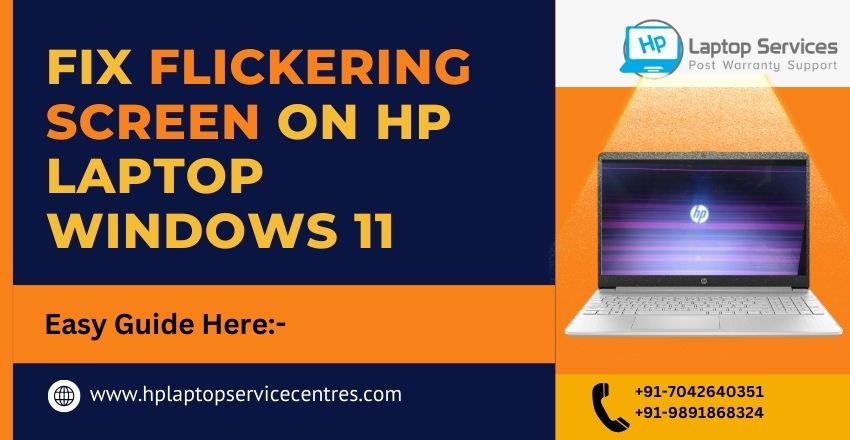Call Us: +91-7042640351, 9891868324
Keyboard Quirks: Fixing Sticky Keys and Unresponsive Keyboards
By Admin | 10 Apr 2024
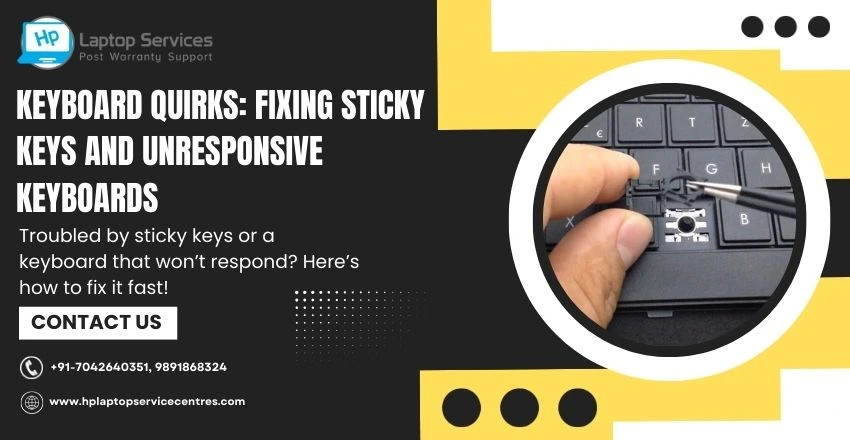
Keyboards are essential peripherals for computers, enabling users to input commands and text efficiently. However, they can sometimes develop quirks like sticky keys or become unresponsive, causing frustration. In this guide, we'll explore common keyboard issues and provide effective solutions to fix sticky keys and unresponsive keyboards.
Understanding the Problem
Sticky Keys
Sticky keys occur when a key gets stuck in the pressed position, either physically or due to software issues. This can result in repeated keystrokes or keys that don't register at all. To resolve this, you can try gently cleaning the affected key or using keyboard cleaning tools. If the issue persists, check your computer's accessibility settings to ensure sticky keys are disabled. Additionally, updating your keyboard drivers and operating system can help resolve software-related issues.
Unresponsive Keyboards
An unresponsive keyboard fails to register keystrokes, making it impossible to use. This can be caused by various factors, including hardware faults or software glitches. Hardware issues might stem from a damaged keyboard cable, connector, or the keyboard itself. Conversely, software-related problems could result from outdated drivers or conflicts with other applications. Regardless of the cause, diagnosing and resolving the issue promptly is essential to restore normal keyboard functionality.
Fixing Sticky Keys
1. Physically Cleaning the Keyboard
- Unplug the Keyboard: Before cleaning, ensure the keyboard is unplugged from the computer to avoid accidental input.
- Remove Keycaps: Use a keycap puller or a small, flat tool to carefully remove the keycaps.
- Clean the Keycaps and Keyboard Base: Use a damp cloth or cotton swab with a mild cleaning solution to remove dirt and grime.
- Allow to Dry: Let the keycaps and keyboard base dry completely before reassembling.
2. Checking for Software Issues
- Update Keyboard Drivers: Outdated or corrupt keyboard drivers can cause sticky keys, where keys don't respond or get stuck. To resolve this, update the drivers either through Device Manager or by downloading the latest drivers from the manufacturer's website. Updating drivers ensures compatibility with the latest software updates and can improve keyboard performance. Regularly checking for driver updates can help prevent keyboard issues and ensure smooth operation.
- Disable Sticky Keys: Sticky Keys is a Windows accessibility feature designed to assist users who have difficulty holding down two or more keys simultaneously. However, it can be frustrating for others, as it can cause keys to stick unintentionally. To disable Sticky Keys, navigate to the Control Panel, then select 'Ease of Access' and 'Change how your keyboard works.' From there, uncheck the box next to 'Turn on Sticky Keys' and click 'Apply' to save your changes.
3. Adjusting Keyboard Settings
- Keyboard Repeat Rate: Adjust the repeat rate in Windows settings to reduce the likelihood of keys sticking.
- Key Combination: Pressing certain key combinations can trigger sticky keys. Avoid using these combinations if possible.
Fixing Unresponsive Keyboards
1. Checking Hardware Connections
- Reconnect the Keyboard: Unplug the keyboard and plug it back in to ensure a secure connection.
- Try a Different USB Port: A faulty USB port can cause keyboard issues. Plug the keyboard into a different port to check if it works.
2. Troubleshooting Software Problems
- Restart the Computer: Sometimes, a simple restart can resolve software glitches causing the keyboard to be unresponsive.
- Update or Reinstall Keyboard Drivers: Like with sticky keys, outdated or corrupt drivers can cause unresponsive keyboards.
3. Testing the Keyboard on Another Device
- Connect to Another Computer: Connect the keyboard to another computer to diagnose the problem. If the keyboard works fine on the other computer, the issue likely lies with your original computer. However, if the keyboard still doesn't work, it's likely a problem with the keyboard itself. This simple test can help you determine the source of the issue and guide you in finding the appropriate solution.
4. Resetting the Keyboard
- Reset Keyboard Settings: Resetting keyboard settings to default can be a quick fix for issues like incorrect key mapping or unresponsive keys. In Windows, accessing the Control Panel and navigating to Keyboard settings allows you to reset these settings. This process can vary slightly depending on your Windows version, but generally, you'll find a "Reset to default" or similar option within the Keyboard settings. After resetting, your keyboard should function as if it were freshly installed, potentially resolving any issues you were experiencing.
READ MORE : 5 Quick Fixes for Your HP Laptop Keyboard Not Working
HP Laptop Keyboard Backlight Not Working Issue
Contact Us
For expert solutions to keyboard issues like sticky keys and unresponsive keyboards, visit our official website, BS System Solutions. Call us at +91-7042640351 or 9891868324 for immediate assistance. Our team of professionals is ready to help you resolve all your keyboard quirks and get your device working perfectly again.
Conclusion
Dealing with sticky keys and unresponsive keyboards can be frustrating, but with the right approach, these issues can often be resolved. By following the steps outlined in this guide, you can fix common keyboard problems and restore your keyboard's functionality.
Remember to regularly clean your keyboard to prevent sticky keys, and keep your drivers up to date to avoid software-related issues. If the problem persists, consider seeking professional help to diagnose and fix the underlying cause.
By taking care of your keyboard and addressing issues promptly, you can ensure a smooth and efficient typing experience.
Our Support Cities :- Delhi | Noida | Gurgaon | Ghaziabad | Faridabad | Greator Noida | Mumbai | Pune | Kolkata | Ahmedabad
Looking For A Fast & Reliable Laptop Repair Service
We have professional technicians, fast turnaround times and affordable rates. Book Your Repair Job Today!