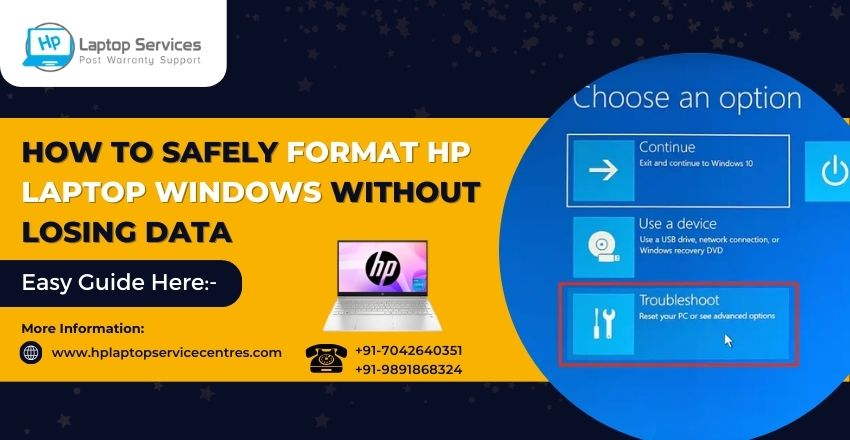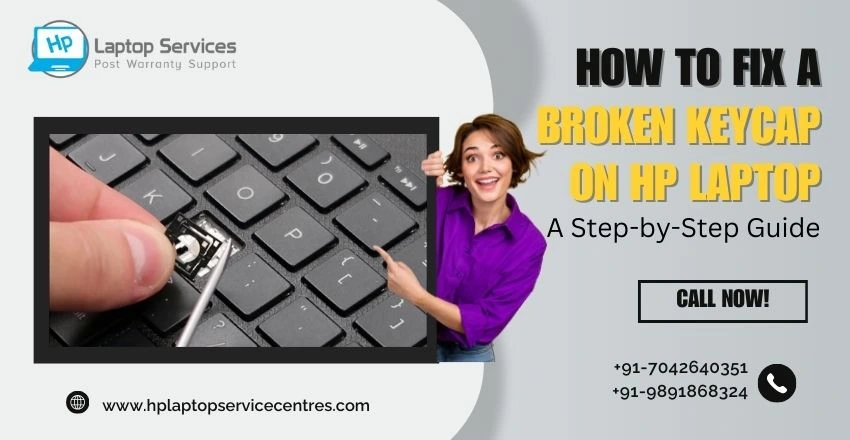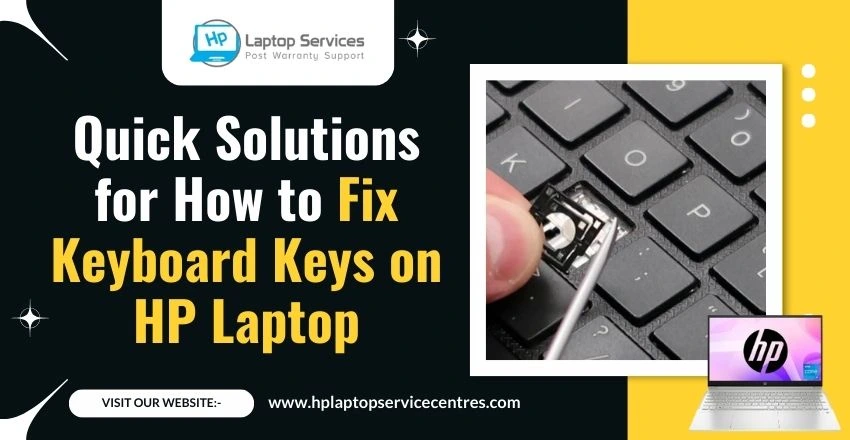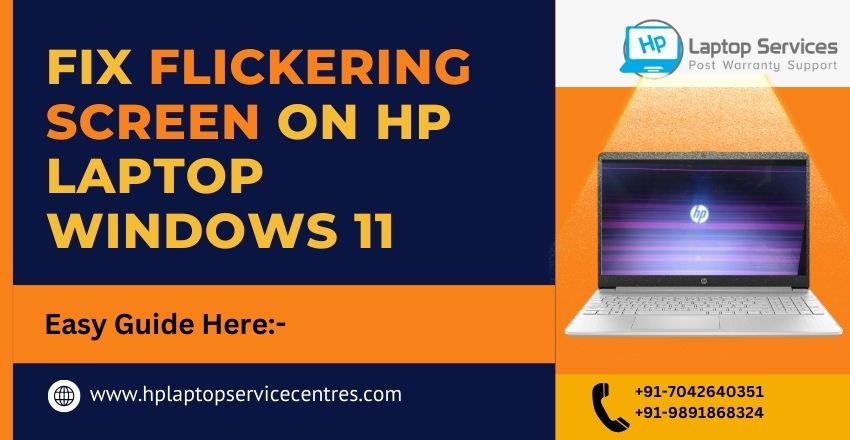Call Us: +91-7042640351, 9891868324
7 Common HP Laptop Screen Issues and How to Fix Them
By Admin | 15 Mar 2023
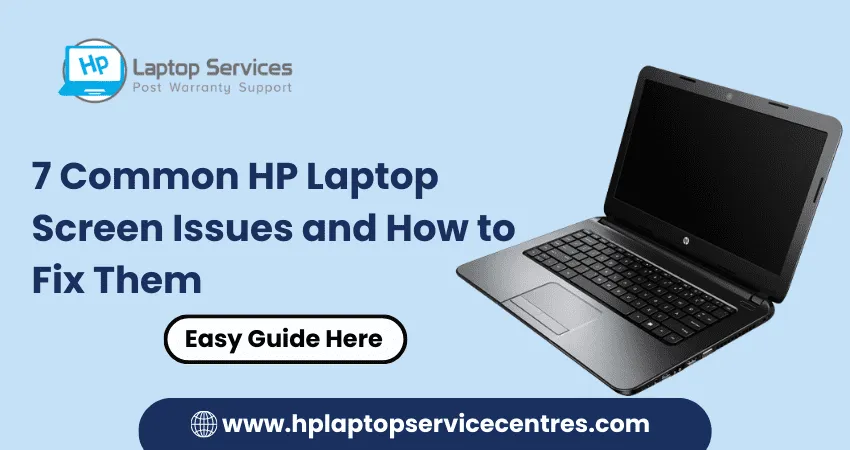
Are you tired of staring at your HP laptop's blank or flickering Screen? Screen issues can be frustrating, but fear not! In this blog post, we will tackle seven common HP laptop screen problems and provide easy solutions to fix them. We've covered you whether it's a cracked display or poor resolution. So please sit back and let us help you get your HP laptop screen back in tip-top shape!
Introduction
You're not alone if you're having trouble with your HP laptop's Screen. Many HP users have reported screen issues, including flickering, color distortion, and lines or bars appearing on the Screen.
There are a few possible causes of these screen issues; fortunately, there are also ways to fix them. In this article, we'll review some of the most common HP laptop screen problems and how to solve them.
One of the most common screen issues is a flickering screen. This can be caused by various things, including loose hardware, outdated drivers, or software conflicts. If your Screen is flickering, try checking for loose hardware first. If that doesn't work, try updating your drivers or troubleshooting software conflicts.
Another common issue is color distortion. Incorrect color settings or a defective LCD panel can cause this. Try adjusting your color settings first if you see off or distorted colors. If that doesn't work, you may need to replace your LCD panel.
Lines or bars appearing on the Screen is another problem that occurs occasionally. This is usually caused by interference from another electronic device, such as a cordless phone or microwave oven. If you see lines or bars on your Screen, try moving any nearby electronic devices away from your laptop. If that doesn't work, you may need to replace your LCD panel.
These are just some of the most common HP laptop screen issues.
Overview of HP Laptop Screen Issues
You're not alone if you're having issues with your HP laptop's Screen. Many HP users have encountered screen problems, ranging from flickering and distortion to complete failure. In this article, we'll look at some of the most common HP laptop screen issues and offer potential solutions for each.
Screen Flickering/Distortion
One of the most common issues is Screen flickering or distortion. This can be caused by various things, including loose hardware, corrupt drivers, or incompatible software. If your Screen is flickering or distorted, try the following:
-Check all physical connections to ensure they are tight and secure. Loose cables can sometimes cause Screen flickering.
-Update your video drivers. Outdated or corrupt drivers can often cause graphical glitches like Screen flickering.
-Install any pending Windows updates. Microsoft sometimes releases updates that fix common display issues.
Complete Screen Failure
Sometimes, you may experience a complete failure of your laptop's display. This is usually caused by hardware damage and cannot be fixed with software troubleshooting. If your Screen is completely black or shows no signs of life, you will likely need to replace the LCD panel (which can be expensive) or the entire display assembly (which includes the LCD panel, backlight, and other components).
Troubleshooting Tips: Hp Laptop Screen Issues
If you're experiencing screen issues with your HP laptop, there are a few troubleshooting tips and solutions you can try to fix the problem.
1. Check for loose connections : If your laptop's Screen is flickering or randomly going black, check all the connections to ensure they're secure. This includes the power cord, external cables, and the connection between the Screen and the computer.
2. Try a different display port : If you're using an HDMI cable to connect your HP laptop to an external monitor, try using a different display port on your computer. Sometimes one port can become loose or damaged, causing problems with the connection.
3. Adjust your screen brightness : If your Screen is too bright or dark, it can be challenging to see what's on it. You can adjust the brightness settings in Windows by going to the Control Panel and selecting "Display." You can manually change the brightness level or adjust it automatically based on ambient lighting conditions.
4. Clean your Screen carefully : Dust, dirt, and fingerprints can accumulate on your laptop's Screen over time, making it difficult to see clearly. Use a soft, lint-free cloth dampened with water or eyeglass cleaner to clean your Screen safely. Avoid using harsh chemicals or abrasive cleaners, as these can damage the delicate surface of your Screen.

Solutions: Hp Laptop Screen Issues
1. Black or Blank Screen
If you're seeing a black or blank Screen on your HP laptop, there are a couple of things you can do to try and fix the issue.
First, hold the power button for a few seconds to see if the laptop will power off. Suppose it doesn't; try unplugging the laptop from any power source and removing the battery (if possible). Once you've done that, press and hold the power button for 30 seconds to discharge any residual power in the system.
After that, reattach the battery (if possible) and plug the laptop back into a power source. Turn on the laptop and see if the Screen is still black or blank.
If it is, there could be an issue with your display panel or LCD screen. In that case, you must take your laptop to a repair shop or contact HP customer support for further assistance.
2. Lines or Flickering on the Screen
If you see lines or flickering on your HP laptop's Screen, it could be caused by a hardware or software issue. If you're having this problem, there are a few things you can try to fix it.
First, if the lines or flickering only happen in one application, try updating or reinstalling the software. If that doesn't work, try changing your Screen's resolution or refresh rate. If neither of those solutions works, the problem is most likely caused by a hardware issue.
If you think a hardware issue causes the problem, try connecting an external monitor to your laptop and see if the lines or flickering also appear on that Screen. If they don't, then it's likely that the issue is with your laptop's LCD screen or backlight. In this case, you'll need to take your laptop to a repair shop to fix it.
3. Faint Displayed Images
If you're seeing a faint image on your HP laptop's Screen, it could be due to various issues. Here are some common causes and how to fix them:
1. Backlight bleed: The backlight shines through the LCD panel in areas where it shouldn't. To fix this, try adjusting your Screen's brightness or using a screen filter.
2. Dead pixels: Dead pixels can be caused by a variety of things, including manufacturing defects, physical damage, or age. You can use a pixel-fixing software program if you have one or two dead pixels. But if you have more than that, you'll likely need to replace your Screen.
3. Screen ghosting: Ghosting is when images from previous pages or applications are still faintly visible on your Screen. This is usually due to a slow refresh rate or low resolution. To fix this, try increasing your refresh rate or resolution.
4. Dim Displayed Images
If you start up your HP laptop and the display looks fuzzy or dim, there are a few possible causes. First, check the brightness level of your Screen. If it's turned down too low, adjust it using the function keys on your keyboard.
If that doesn't help, there could be an issue with your graphics drivers. Out-of-date or corrupted drivers can sometimes cause display problems. Try updating your drivers and see if that fixes the problem.
If your laptop's display still looks dim after trying these solutions, there could be a problem with the Screen itself. Sometimes, a dim display can be caused by a loose connection between the Screen and the motherboard. Try reconnecting the screen cable to see if that solves the problem.
5. Screen Not Responding to Touch Inputs
If your HP laptop screen is not responding to touch inputs, there are a few potential causes. The first is that the drivers for the touchscreen may need to be installed properly. To check if this is the case, go to Device Manager and look for any devices with a yellow exclamation mark next to them. If you see any, right-click on them and select "Update Driver."
If that doesn't work, the touchscreen itself may be faulty. You can try troubleshooting this by entering the control panel and opening the "Hardware and Sound" section. Click "Devices and Printers" from here and then find your touchscreen device. Right-click on it and select "Calibrate." This will open the calibration wizard, which will help you recalibrate your touchscreen.
If neither of these solutions works, you may need to replace your touchscreen entirely. You can order a new one from HP or a third-party retailer. Be sure to get one that's compatible with your model of laptop. Once you have the new touchscreen, follow your owner's manual instructions to install it properly.
6. Unresponsive Buttons or Keyboard Keys
If your HP laptop's buttons or keyboard keys are unresponsive, you can try a few things to fix the issue. First, check to ensure that your input device drivers are up to date. If they're not, you can download and install the latest drivers from HP's website.
If updating your drivers doesn't solve the problem, you may need to replace your input devices. You can do this if you're comfortable opening up your laptop and working with its internals. Or, you can take it to an authorized HP service center in Pune and have them do the work for you.
7. Cracked or Damaged LCD Panel
If your LCD panel is cracked or damaged, it must be replaced. This is a more difficult repair than others on this list, so you should seek a professional if you are uncomfortable doing it yourself. If you are replacing the LCD panel, ensure you get one compatible with your laptop model. You will also need to remove the old panel and attach the new one, which can be tricky. Follow all instructions carefully and take your time with this repair.

Read More : How to Fix Your Hp Laptop Black Screen Problem
Conclusion
HP laptops are incredibly popular but sometimes suffer from screen issues. Fortunately, many of these problems can be fixed using simple troubleshooting techniques. In this article, we've outlined the most common HP laptop screen issues and some steps you can take to address them. If the issue persists after attempting the above solutions, it may be necessary to contact a professional for assistance or consider replacing your laptop's display altogether
Looking For A Fast & Reliable Laptop Repair Service
We have professional technicians, fast turnaround times and affordable rates. Book Your Repair Job Today!