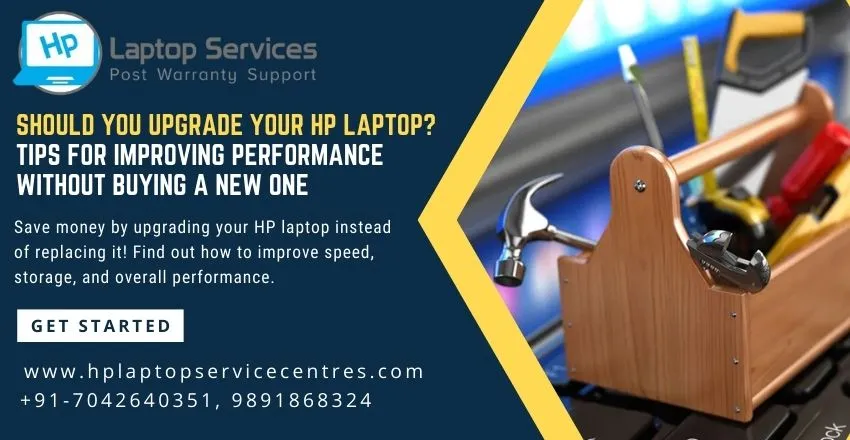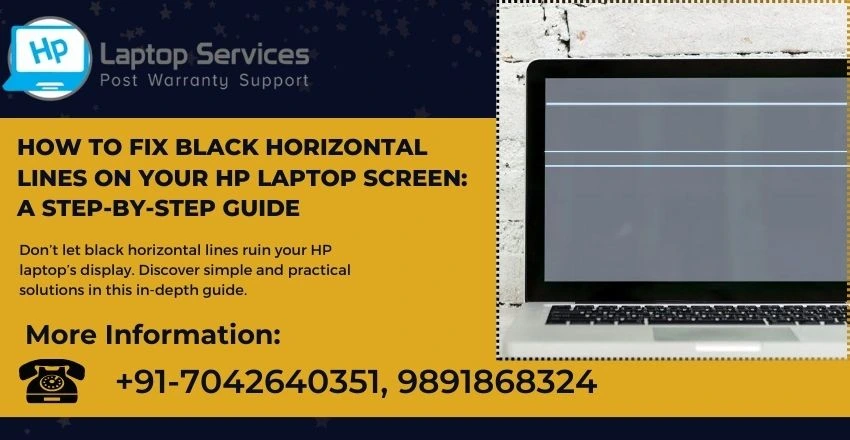Call Us: +91-7042640351, 9891868324
HP Laptop Password Not Working? Here’s How to Fix It
By Admin | 03 Oct 2024

One of the most frustrating issues a laptop user can face is being locked out of their own device due to a password problem. If you’re using an HP laptop and your password is not working, there’s no need to panic. Whether it's due to forgetting the password, typing errors, or a system glitch, there are several methods to fix the problem and regain access to your laptop. In this blog, we’ll walk you through a step-by-step guide to troubleshoot and resolve HP laptop password issues.
Double-Check for Typing Errors
Before diving into complex fixes, it’s essential to check for common typing mistakes. Ensure that the Caps Lock or Num Lock keys aren’t accidentally enabled, as these can alter the characters you type. Also, if you’re using an external keyboard, ensure it’s functioning properly and that the input matches what’s being displayed. Sometimes, the simplest mistakes can prevent you from logging in, so this quick check can save you time.
Use the "Forgot Password" Feature (Microsoft Account)
If your HP laptop is linked to a Microsoft account, you can use the “Forgot Password” feature on the Windows login screen. Here’s how to do it:
- On the login screen, click on the "I forgot my password" link below the password box.
- You’ll be prompted to verify your identity by entering a security code sent to your registered email or phone number.
- Follow the on-screen instructions to reset your password, and then use the new password to log in.
- This is one of the easiest ways to recover access to your laptop if you're using a Microsoft account.
Reset Local Account Password via Safe Mode
If you’re using a local account (not connected to Microsoft) and your password isn’t working, you can try resetting it through Safe Mode. Here’s how to do it:
- Step 1: Restart your HP laptop and press the F8 key repeatedly as it boots to access the Advanced Boot Options menu.
- Step 2: Select Safe Mode with Command Prompt from the menu.
- Step 3: Once the Command Prompt opens, type the following command:
- net user
- Replace
with your actual username and with your desired password. - Step 4: Press Enter, then restart your laptop and log in with the new password.
Perform a System Restore
If none of the above methods work and the password problem persists due to a system issue, performing a System Restore can revert your laptop to a previous state when the password was working. To do this:
- Step 1: Restart your HP laptop and press the F11 key to enter the System Recovery environment.
- Step 2: Select Troubleshoot, then click on Advanced options.
- Step 3: Choose System Restore and follow the on-screen prompts to restore your system to an earlier point.
This method is useful if the password issue was caused by a software or update glitch.
Use a Password Reset Disk (If Available)
If you’ve created a password reset disk previously, this is the perfect time to use it. Simply insert the disk into your HP laptop and follow the on-screen instructions to reset your password. This method works only if you had prepared the disk beforehand, so it’s a good preventive measure for future password issues.
Contact HP Support or Visit HP Laptop Service Center in Mumbai
If you're unable to resolve your password issues or facing any other complex problems with your HP laptop, it may be time to contact HP Support or visit an HP Laptop Service Center in Mumbai. HP's professional support team can assist you with troubleshooting over the phone or online, guiding you through steps to resolve the problem. However, if the issue persists or requires hands-on technical assistance, visiting an authorized HP Service Center in Mumbai is your best option. At the service center, certified technicians can diagnose the problem, offer expert repairs, and ensure that your laptop is restored to optimal working condition using genuine HP parts. Whether it's a password lockout, hardware malfunction, or software glitch, the HP Service Center in Mumbai is equipped to handle it all, providing fast, reliable solutions tailored to your needs.
Preventing Future Password Problems
To avoid future password issues, here are a few tips:
- Always keep your passwords updated and written down in a secure location or use a password manager.
- Enable two-step authentication on your Microsoft account for extra security.
- Consider setting up a PIN or biometric login (like fingerprint or face recognition) to avoid password troubles.
- Regularly back up your important files to an external drive or cloud storage in case you face a severe lockout or system failure.
Conclusion
Having your HP laptop password not work can be a stressful situation, but with the right steps, you can resolve it quickly and easily. Start by checking for simple errors, then move on to more advanced solutions like resetting the password through Safe Mode or using a system restore. Remember to keep your login credentials safe and consider alternative login methods for smoother access in the future. If all else fails, professional help from HP Support can ensure you get back into your laptop without losing valuable data.
Our Support Cities :- Delhi | Noida | Gurgaon | Ghaziabad | Faridabad | Greator Noida | Mumbai | Pune | Kolkata | Ahmedabad
Looking For A Fast & Reliable Laptop Repair Service
We have professional technicians, fast turnaround times and affordable rates. Book Your Repair Job Today!