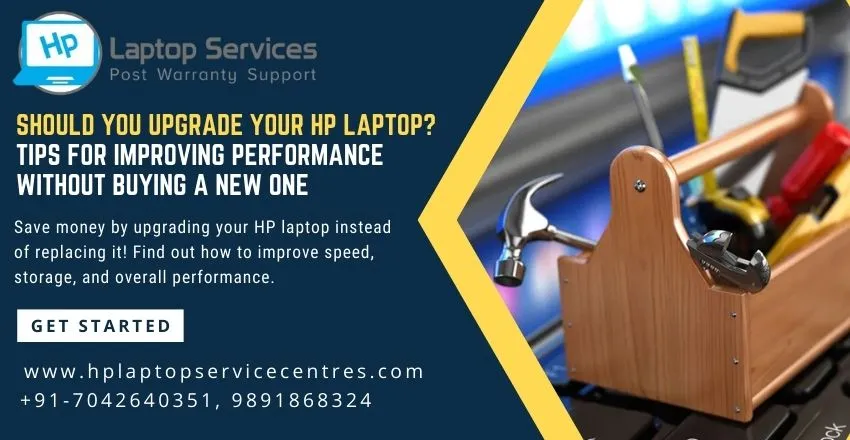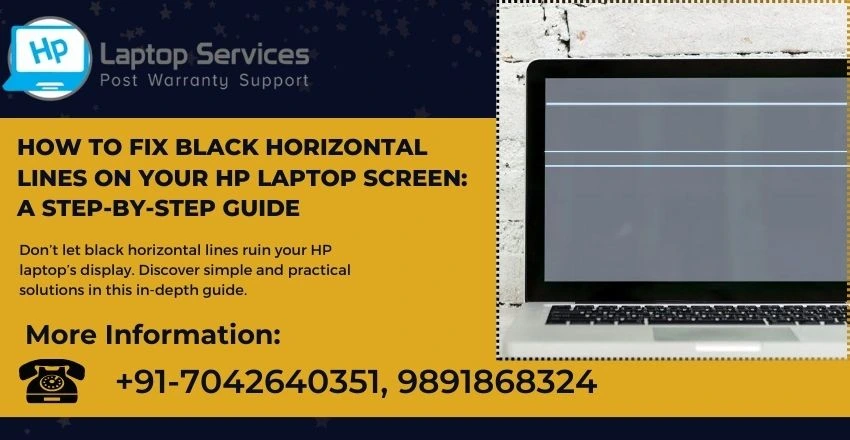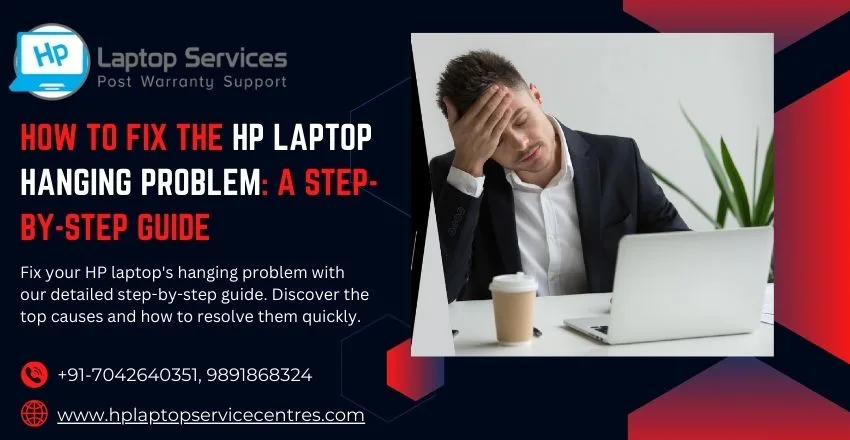Call Us: +91-7042640351, 9891868324
5 Simple Steps: How to Fix Your Hp Laptop Black Screen Problem
By Admin | 10 Mar 2023
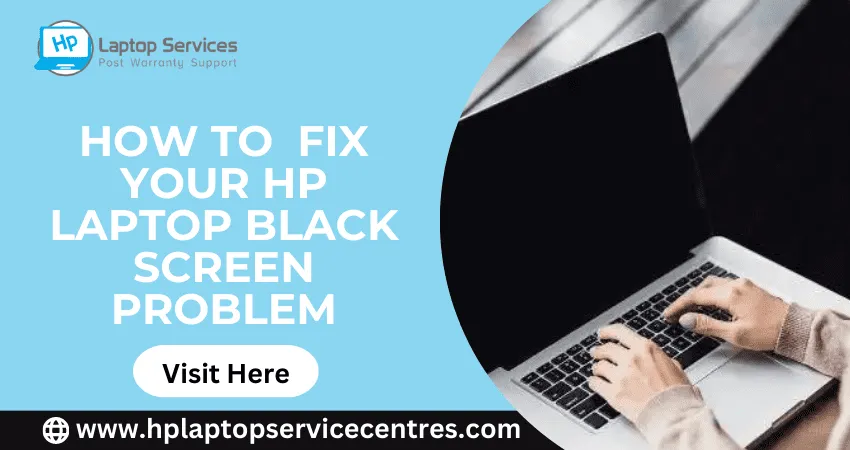
Are you tired of staring at your Hp laptop's black screen? Do you know what to do next and how to fix this annoying issue? You're not alone! Many Hp laptop users have experienced the same problem, but luckily we're here to help. In this blog post, we will guide you through five simple steps that can easily solve your Hp Laptop Black Screen Problem. So please sit back, relax, and let's get started!
What is the Hp Laptop Black Screen Problem?
Don't despair if you're looking at a black screen on your HP laptop, don't despair. This is a common problem, especially on older models, and there are a few simple things you can do to fix it.
First, try pressing the FN key and the F4 key at the same time. This often triggers a built-in display toggle that will turn your display back on.
If that doesn't work, try unplugging the power cord from your laptop and then plugging it back in. This will reset the display driver and often fix the issue.
If neither of those solutions works, you may need to replace your LCD screen. This is usually a fairly inexpensive repair and can be done by any qualified computer technician.
Common Causes of the Hp Laptop Black Screen Problem
One of the most common causes of the HP laptop black screen problem is a loose connection between the video cable and the LCD screen. If this is the case, you should first check to ensure that the video cable is properly connected to both the LCD screen and the video port on the laptop. If not, then reconnect it and see if that fixes the problem.
Another common cause of this problem is a faulty LCD screen. If you have a different LCD screen, you can try connecting it to your laptop to see if that fixes the problem. If not, then you will likely need to replace your LCD screen.
If both solutions work, you may have a more serious hardware issue. It would be best to take your laptop to a Hp Service Center in Pune for diagnosis and repair.

Read More :How To Troubleshoot and Fix Blue Screen?
How to Fix the Hp Laptop Black Screen Problem?
If your HP laptop screen is black, there are a few things you can do to try and fix the problem.
Step 1: Diagnose the Problem
If your HP laptop screen is black, there could be several reasons. The first step is to diagnose the problem so that you can narrow down the potential causes and find the most likely solution.
1.Check if the laptop is on by looking for a small light on the front of the device. If this light is off, the laptop is not powering on, and you will need to troubleshoot the power issue.
2. If the laptop is on, but the screen remains black, try pressing the Fn key + F4 key simultaneously. This should bring up your display if it's only turned off.
3. If your screen still won't turn on, it's possible that there's an issue with your LCD panel or inverter board. These parts can be replaced relatively easily, but you'll need to identify which one is causing the problem before ordering a replacement part.
Step 2: Check Connections and Cables
If your HP laptop is displaying a black screen, the first thing you should do is check all connections and cables. Ensure the AC adapter is securely plugged in and all other cables are properly attached. If everything looks okay, move on to the next step.
Step 3: Resetting Your Computer to Factory Settings
If your computer is still under warranty, you can get a free replacement from the manufacturer. If not, try resetting your computer to factory settings. This will erase all your data, so back up anything important first. To do this, go to the "Start" menu and type "reset." Select the "Reset this PC" option and follow the prompts.
Step 4: Updating System Drivers
If your HP laptop is experiencing a black screen, you may need to update your system drivers. System drivers are the software that helps your computer communicate with hardware and devices.
If you need help determining which drivers must be updated, you can use a driver update tool to check for and download the latest drivers. Once you've downloaded the new drivers, install them on your computer and restart your laptop. This should fix the black screen problem.
Step 5: Replacing a Faulty Component
If you have determined that a faulty component is the cause of your HP laptop's black screen problem, you will need to replace it. Depending on the extent of the damage, this may be a simple process or require more extensive work.
If the damage is minor, you can replace the damaged component. For example, if a loose wire is causing the problem, you can reconnect it and be on your way. However, if the damage is more significant, such as a cracked screen or motherboard, you must replace the entire component.
In either case, replacement parts can be found at most electronics stores or online. Be sure to get the same model number and version as the part you are replacing to ensure compatibility. Once you have the replacement part, follow the instructions in your HP laptop's manual to install it properly.

Read More : A Complete Guide About Laptop Display Price
Conclusion
HP laptop black screen problems can be a real hassle, but with the steps outlined in this article, you should now be able to fix your issue. Remember that if you need help with these solutions, it might be time to seek professional help or contact Hp Laptop Service Center in Greater Kailash. Feel free to get help if all else fails; having your laptop back up and running is worth the effort!
Looking For A Fast & Reliable Laptop Repair Service
We have professional technicians, fast turnaround times and affordable rates. Book Your Repair Job Today!