Call Us: +91-7042640351, 9891868324
HP Laptop Battery Calibration: Troubleshooting Guide
By Admin | 16 Apr 2024
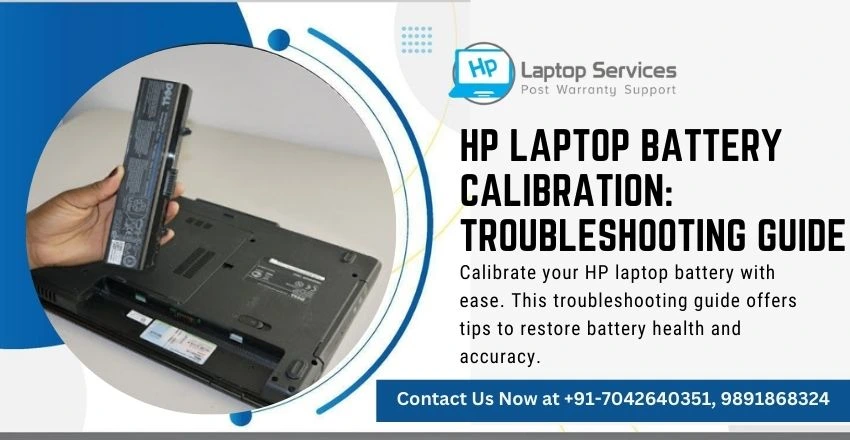
In today's digital age, laptops have become an indispensable tool for work, entertainment, and communication. However, even the most advanced laptops can encounter issues, especially concerning their battery life and performance. One common problem users face is inaccurate battery readings or decreased battery life over time. This is when the calibration of the battery becomes relevant. In this comprehensive guide, we'll delve into HP laptop battery calibration, its importance, troubleshooting steps, and best practices to ensure optimal battery performance.
Understanding HP Laptop Battery Calibration
Battery calibration is the process of recalibrating the battery's power gauge to provide accurate readings of its remaining charge and overall capacity. Over time, a laptop's battery may lose accuracy due to factors such as charge-discharge cycles, aging, and software inconsistencies. Calibration helps synchronize the battery's actual capacity with the readings displayed on the laptop, thus improving performance and prolonging battery life.
Importance of Battery Calibration
Proper battery calibration is crucial for maintaining optimal laptop performance and prolonging battery lifespan. Without accurate readings, users may experience unexpected shutdowns, shortened battery life, or difficulty estimating how much charge is left. Calibration ensures that the battery's reported capacity aligns with its actual capacity, enabling users to make informed decisions about their device usage and charging habits.
Troubleshooting HP Laptop Battery Calibration Issues
1. Incorrect Battery Readings
If your HP laptop consistently displays inaccurate battery readings, the first step is to recalibrate the battery. To do this, follow these steps:
- Fully charge your laptop battery.
- Utilize your laptop till the battery fully runs out and the device switches off.
- Continue to fully charge the battery without stopping.
Performing this calibration cycle helps reset the battery gauge and ensures more accurate readings in the future.
2. Battery Not Charging Fully
If your HP laptop's battery is not charging to its full capacity, try the following steps:
- Take out the laptop's battery and disconnect the power adapter.
- Clean the battery contacts and the contacts inside the battery compartment with a soft, dry cloth.
- Place the battery back in and attach the power adaptor.
- Allow the battery to charge fully without interruptions.
If the issue persists, consider updating your laptop's BIOS and battery drivers, as outdated software can sometimes cause charging problems.
3. Rapid Battery Drainage
If your HP laptop's battery drains rapidly despite minimal usage, there may be background processes or software draining power. To troubleshoot this issue:
- Open the Task Manager (Ctrl + Shift + Esc) and check for any processes consuming an unusually high amount of CPU or memory.
- Close unnecessary applications and processes.
- Adjust power settings to optimize battery life. Lower the screen brightness, disable Wi-Fi or Bluetooth when not in use, and enable power-saving mode.
Additionally, running a malware scan to detect and remove any malicious software can help improve battery performance.
4. Battery Not Recognized
If your HP laptop fails to recognize the battery or displays a "Plugged in, not charging" message, try the following solutions:
- Disconnect the power adapter and shut down your laptop.
- Remove the battery and clean the battery contacts as mentioned earlier.
- Place the battery back in and attach the power adaptor.
- Restart your laptop and check if the battery is recognized.
If the issue persists, it may indicate a hardware problem, and you should contact HP customer support for further assistance.
READ MORE : How to Check Battery Health in HP Laptop
Best Practices for Battery Maintenance
To ensure optimal battery performance and longevity, follow these best practices:
1. Avoid Extreme Temperatures: Exposing your laptop to high temperatures can degrade the battery over time. Store your laptop in a cool, dry place and avoid leaving it in direct sunlight or hot environments.
2. Regular Use: Use your laptop regularly to keep the battery active. If you're not using your laptop for an extended period, consider removing the battery and storing it in a cool place with around 50% charge.
3. Proper Charging Habits: Avoid overcharging or fully discharging the battery frequently. Instead, aim to keep the battery level between 20% and 80% for optimal performance.
4. Update Software: Regularly update your laptop's BIOS, drivers, and operating system to ensure compatibility and performance improvements.
5. Calibrate Periodically: Perform battery calibration every few months to maintain accurate readings and prolong battery life.
By following these guidelines, you can maximize the lifespan and performance of your HP laptop's battery.
Contact Us
For assistance with HP Laptop Battery Calibration, refer to our troubleshooting guide. Our Help is just a call away. Reach out to us at +91-7042640351 or 9891868324 for prompt support and guidance. Whether you have questions, need troubleshooting tips, or require further assistance, our team is here to help you maximize the performance of your HP laptop battery.
Our Support Cities :- Delhi | Noida | Gurgaon | Ghaziabad | Faridabad | Greator Noida | Mumbai | Pune | Kolkata | Ahmedabad
Conclusion
HP laptop battery calibration is essential for maintaining accurate battery readings and prolonging battery lifespan. By understanding the importance of calibration, troubleshooting common issues, and adopting best practices for battery maintenance, users can ensure optimal performance from their laptops. Whether you're a professional working on-the-go or a student attending virtual classes, a well-calibrated battery is key to a seamless computing experience. With the tips provided in this guide, you can troubleshoot battery issues effectively and enjoy extended battery life from your HP laptop.
Looking For A Fast & Reliable Laptop Repair Service
We have professional technicians, fast turnaround times and affordable rates. Book Your Repair Job Today!















