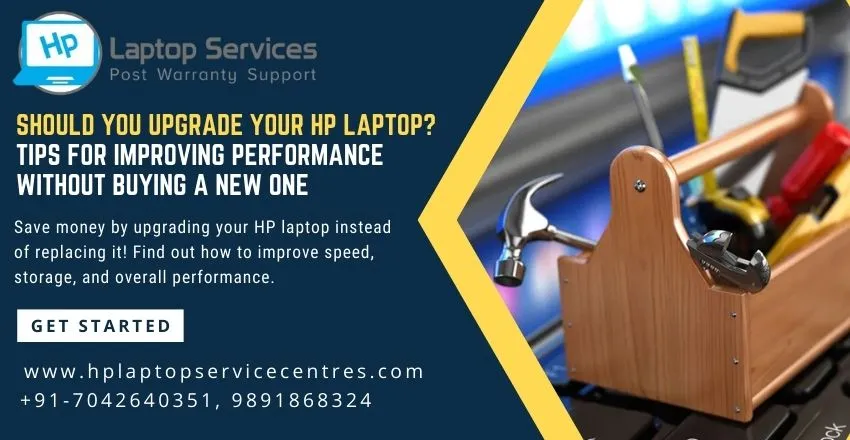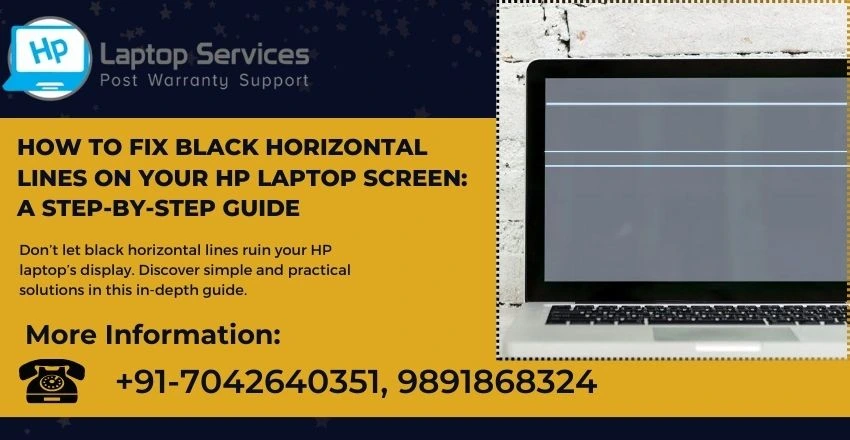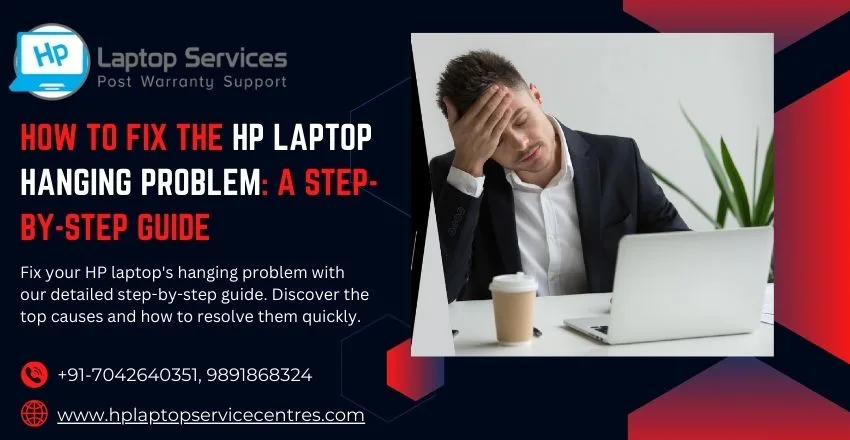Call Us: +91-7042640351, 9891868324
How to Turn off Touch Screen Feature on HP Laptop
By Admin | 04 Apr 2024

In today's digital age, touch screens have become an integral part of many laptops, including those manufactured by HP. While touch screens offer convenience and ease of use for certain tasks, there are times when you may prefer to deactivate this feature. Whether you're looking to conserve battery life, prevent accidental touches, or simply prefer to use a traditional mouse and keyboard, turning off the touch screen on your HP laptop is a straightforward process. In this guide, we'll walk you through the steps to deactivate the touchscreen feature on HP devices.
Understanding the Benefits of Deactivating the Touch Screen Feature
Before we delve into the steps to disable the touch screen on your HP laptop, let's explore some of the reasons why you might want to do so.
1. Conserving Battery Life: Touch screens consume additional power compared to traditional input methods like a mouse or trackpad. By deactivating the touch screen feature, you can extend the battery life of your HP laptop, especially when you're working on tasks that don't require touch input.
2. Preventing Accidental Touches: If you frequently find yourself inadvertently touching the screen while typing or using the trackpad, deactivating the touch screen can help prevent unintended actions and interruptions.
3. Enhancing Productivity: For users who primarily use a mouse and keyboard for their computing tasks, disabling the touch screen feature can streamline the user experience and minimize distractions.
How to Turn off Touch Screen Feature on HP Laptop
Now that you understand the benefits, let's proceed with the step-by-step instructions to turn off the touch screen on your HP laptop.
Method 1: Using Device Manager
1. Accessing Device Manager:
- Press the Windows key + X on your keyboard to open the Power User menu.
- From the list of choices, choose "Device Manager".
2. Locating the Touch Screen Driver:
- In Device Manager, expand the "Human Interface Devices" category.
- Look for an entry labeled "HID-compliant touch screen." Right-click on it and select "Disable device" from the context menu.
- Confirm the action if prompted.
3. Verifying Deactivation:
- Once the touch screen driver is disabled, test the touch functionality by tapping on the screen. It should no longer respond to touch input.
Method 2: Using Device Settings
1. Accessing Device Settings:
- Press the Windows key + I to open the Settings app.
-Choose "Devices" from the available options.
2. Navigating to Touch Screen Settings:
- Click the "Touchpad & touch" option from the left-hand menu in the Devices settings.
- Scroll down to find the option labeled "Use your finger as an input device."
- Toggle the switch to turn off the touchscreen functionality.
3. Verifying Deactivation:
- After disabling the touch screen feature, try tapping on the screen to ensure that it no longer responds to touch input.
Read Also: How to Take a Screenshot on HP Elitebook Laptop
7 Common HP Laptop Screen Issues and How to Fix Them
Tips for Optimizing Your HP Laptop Experience
While disabling the touchscreen feature can offer certain benefits, it's essential to optimize your laptop settings for the best overall experience.
1. Adjust Power Settings: To maximize battery life, consider adjusting your laptop's power settings. Lowering the screen brightness and setting shorter idle times for sleep mode can help conserve energy.
2. Customize Input Preferences: Explore the various input options available on your HP laptop, including touchpad sensitivity settings and keyboard shortcuts. Customizing these preferences can enhance your productivity and comfort.
3. Regular Software Updates: Keep your laptop's operating system and drivers up to date to ensure optimal performance and compatibility with the latest features and security patches.
4. Use External Peripherals: If you prefer traditional input methods, such as a mouse and keyboard, consider connecting external peripherals to your HP laptop for a more familiar computing experience.
Conclusion
Turning off the touchscreen feature on your HP laptop can offer several benefits, including extended battery life, minimized distractions, and enhanced productivity. Whether you choose to disable the touch screen through Device Manager or device settings, the process is simple and reversible. By following the step-by-step instructions outlined in this guide and optimizing your laptop settings, you can tailor your computing experience to suit your preferences and workflow efficiently.
Looking For A Fast & Reliable Laptop Repair Service
We have professional technicians, fast turnaround times and affordable rates. Book Your Repair Job Today!