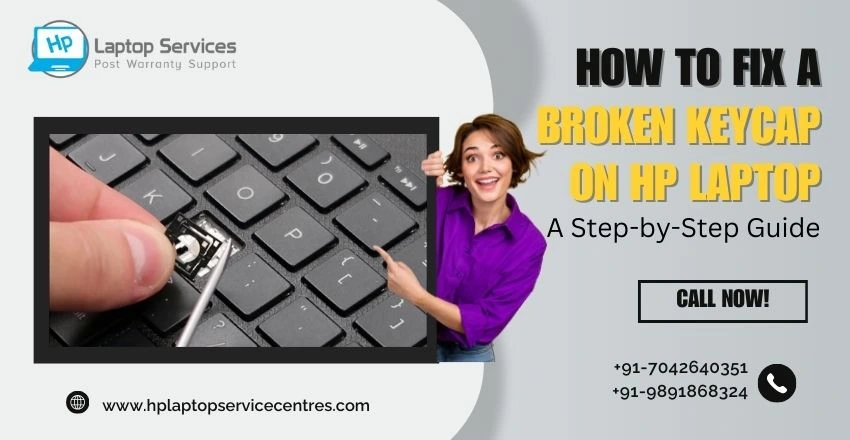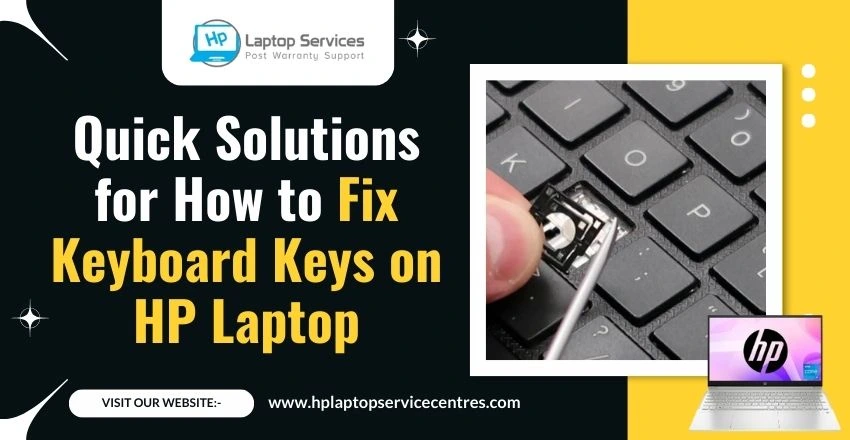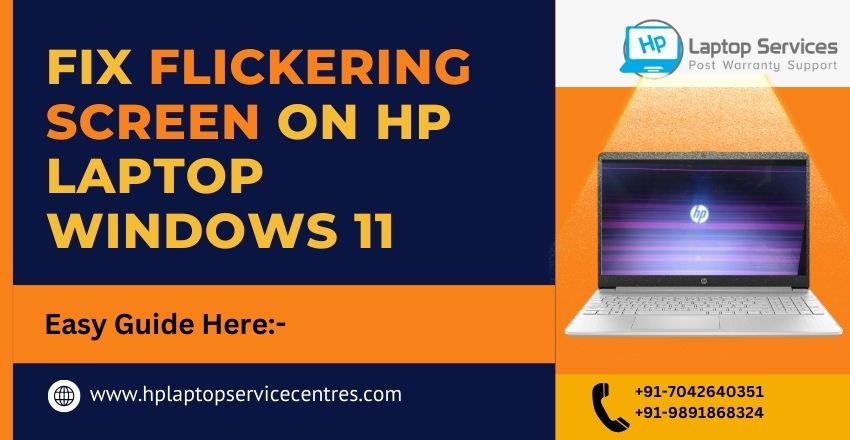Call Us: +91-7042640351, 9891868324
Resolve HP Laptop Audio Issues: Step-by-Step Troubleshooting
By Admin | 30 Oct 2024

Are you struggling with audio issues on your HP laptop, leaving you frustrated during important calls or while trying to enjoy your favorite shows? Sound problems can significantly hinder your productivity and enjoyment. The good news is that most audio issues can be easily fixed with a few simple troubleshooting steps. In this guide, we promise to equip you with the necessary tools and knowledge to resolve common audio problems on your HP laptop, helping you get back to your tasks in no time.
Check Your Volume Settings
How to Access Volume Controls on Windows: Begin by locating the speaker icon in the system tray at the bottom right corner of your Windows desktop. Click on it to access the volume control panel. Here, you can adjust the overall system volume by dragging the slider up or down.
Importance of Checking Both System and Application Volume: It’s crucial to remember that your laptop may have separate volume settings for different applications. Ensure that the overall system volume is turned up and not muted. Additionally, if you are using specific software, such as a media player or video conferencing tool, check the application’s volume controls to make sure they are set appropriately. Some applications might have their own independent volume settings that need adjusting.
Ensure Audio Output Device Is Correct
Audio issues often occur when the wrong output device is selected. To ensure you’re using the correct audio output:
Right-click the speaker icon in the system tray and select “Playback devices” from the context menu.
This will display a list of available audio devices on your laptop. Look for your preferred output device (e.g., “Speakers” or “Headphones”) and ensure it’s set as the default device. If it isn’t, right-click on the device and select “Set as Default Device.”
After setting the correct device, test the audio to see if sound is now coming from the intended source.
Restart Your Laptop
If you’ve checked your volume settings and the audio output device, but you’re still facing issues, try restarting your laptop. A simple reboot can resolve many glitches and refresh system settings, including audio services. This can often fix minor bugs that might be causing the sound problem.
Call Now for Instant Solutions to Your HP Laptop Problems
If you’ve tried all the steps above and your HP laptop still has audio issues, it may be time to seek professional help. Our expert technicians are ready to provide instant solutions for your laptop problems. Call now for immediate assistance and get your audio issues resolved quickly! We’re here to ensure your HP laptop performs at its best, so you can enjoy a seamless audio experience once again.
By following these troubleshooting steps, you can effectively resolve audio issues on your HP laptop and enjoy a more productive and enjoyable computing experience. Remember, if the problem persists, don’t hesitate to reach out for expert assistance!
Your Nearby Solutions Await – Check Our Supported Locations
Discover the convenience of expert assistance right around the corner! At our service center, we are committed to providing you with top-notch support in your area. Whether you're facing technical issues, need repairs, or require maintenance for your HP laptop, our supported locations are equipped to meet your needs efficiently. With trained technicians and a customer-centric approach, we ensure that quality service is always within reach.
- HP Laptop Service Center in Mumbai
- HP Laptop Service Center in Nariman Point
- HP Laptop Service Center in Malad
- HP Laptop Service Center in Santacruz
- HP Laptop Service Center in Noida
- HP Laptop Service Center in Botanical Garden
- HP Laptop Service Center in Film City
- HP Laptop Service Center in Golf Course
- HP Laptop Service Center in Delhi
- HP Laptop Service Center in Chhattarpur
- HP Laptop Service Center in Connaught Place
- HP Laptop Service Center in Dilshad Garden
- HP Laptop Service Center in Dwarka
Don’t let distance hold you back—check our supported locations today and find the nearest solution to get your laptop back in optimal condition! Your nearby solutions are just a call away!
Looking For A Fast & Reliable Laptop Repair Service
We have professional technicians, fast turnaround times and affordable rates. Book Your Repair Job Today!