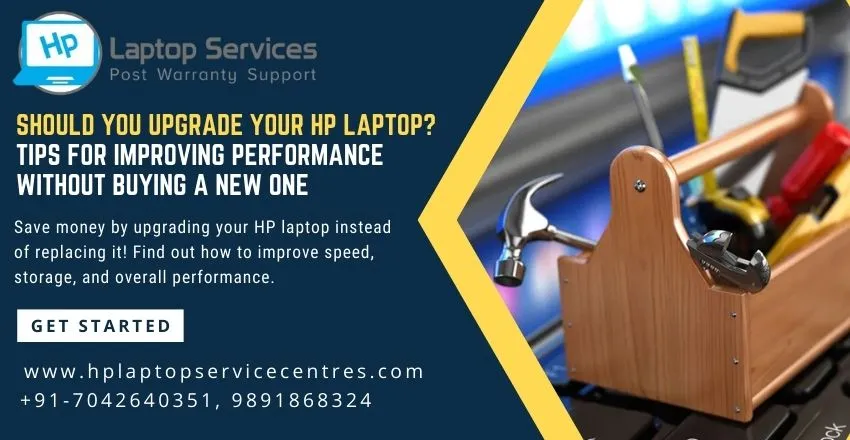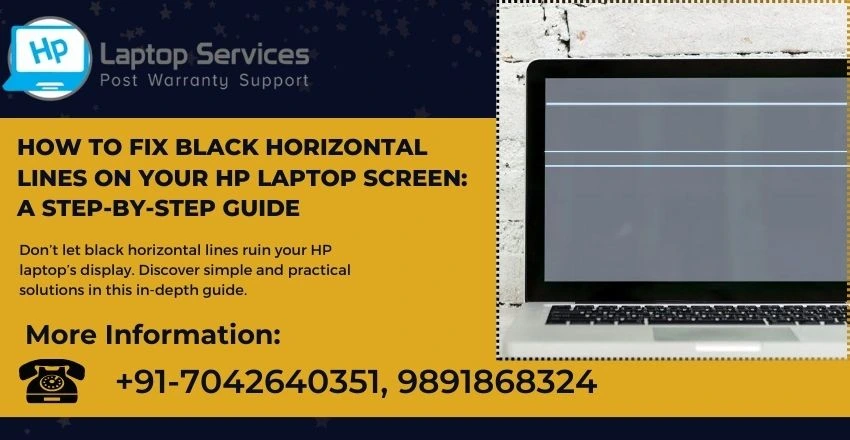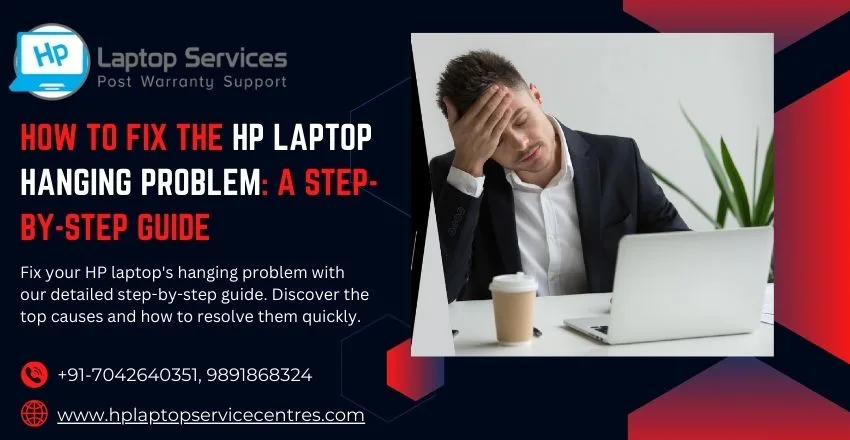Call Us: +91-7042640351, 9891868324
How to Switch On Keyboard Light in HP Laptop
By Admin | 30 Nov 2023

Are you burning the midnight oil with your HP laptop, only to struggle with typing in the dark? Fear not! Your HP laptop has a fantastic keyboard backlighting feature that can make your late-night work sessions a breeze. In this guide, we'll walk you through the simple steps to illuminate your keyboard and keep your productivity shining, even in low-light settings.
Why Use Keyboard Backlighting on HP Laptops?
Before diving into the steps, let's highlight why activating keyboard backlighting on your HP laptop can be a game-changer:
1. Enhanced Visibility: Keyboard backlighting ensures clear visibility of keys in dimly lit or dark environments, reducing eye strain and boosting typing accuracy.
2. Stylish and Functional: Beyond functionality, the gentle glow adds a stylish touch to your laptop and sets it apart.
Read Also :- How To Locate Hp Laptop Serial Number
Step-by-Step Guide to Enable Keyboard Backlighting on HP Laptops
1. Check for Keyboard Backlight Functionality
Firstly, ensure that your HP laptop model supports keyboard backlighting. While most newer models offer this feature, some older models might not.
2. Locate the Backlight Key
Locate the dedicated key or function key that controls the keyboard backlighting. Typically, it's represented by an icon resembling a keyboard with rays of light or labeled as "Fn + [Specific Key]."
3. Activate the Backlight
Now, press the designated key combination. For instance, if it's "Fn + F5," simultaneously press and hold the "Fn" key and the "F5" key until the keyboard backlight turns on.
4. Adjust Backlight Brightness (Optional)
Some HP laptops allow you to adjust the brightness levels of the keyboard backlight. To modify the brightness, use the designated keys or access the settings through the laptop's control panel.
5. Test and Enjoy
Once activated, test the keyboard backlighting in various lighting conditions to ensure it meets your preferences. Enjoy typing with improved visibility and style!
Read Also - How to Easily Find the Model Number of Your HP Laptop
What do you do if your backlit keyboard doesn't work?
Are you experiencing issues with your backlit keyboard? Don't fret! Troubleshooting can be a breeze. Start by verifying connections and clearing any obstructions. Double-check your device's settings for backlight configurations. Updating drivers or restarting your system could be the fix. If problems persist, seeking professional help or considering a replacement might be the solution. Stay illuminated and productive with these simple troubleshooting steps for your backlit keyboard!
How much is the cost of replacing a backlight keyboard
The cost of replacing a backlight keyboard varies based on the device's make and model, warranty coverage, and where the replacement is performed. Generally, expenses range between Rs.1650 to Rs.3200 for a standard laptop keyboard replacement, excluding labor fees if done by a professional technician. Prices might fluctuate based on the complexity of the repair and the specific keyboard required for your device.
Where can you replace your backlight keyboard?
Looking to replace your HP laptop's backlight keyboard? Look no further than our HP Repair Center! Our expert technicians specialize in seamlessly replacing backlight keyboards, ensuring your device functions flawlessly. With genuine HP parts and precise expertise, we guarantee swift and reliable service, restoring your keyboard to its optimal performance. Trust us for all your HP repair needs!
Read Also :- HP Laptop Not Turning On Power Light Blinking
Troubleshooting Tips
If the keyboard backlighting doesn't activate following the above steps, consider the following troubleshooting tips:
- Update Drivers: Ensure your laptop's drivers, especially keyboard ones, are up-to-date through the HP Support Assistant or HP's official website.
- Check Settings: Explore the laptop's settings or control panel to verify if specific keyboard backlighting options need adjustment.
- Consult HP Support: If issues persist, contacting HP's customer support or referring to the laptop's user manual for model-specific guidance can be helpful.
Now that you've illuminated your keyboard dive into your work with newfound ease and style. With this guide, you've mastered the art of activating keyboard backlighting on your HP laptop, enhancing your productivity no matter the lighting conditions. Happy typing!
Refer to your laptop's user manual for model-specific instructions and additional guidance.
Seek Professional Assistance at an HP Service Center
If your keyboard backlight isn't functioning correctly despite these steps, or you encounter any technical difficulties, you should visit an HP service center for expert guidance and support.
Read More - Check Hp Warranty in India
Conclusion
Activating keyboard backlighting on your HP laptop isn't just about aesthetics—it's a practical feature that enhances your user experience, especially in low-light environments. Follow these straightforward steps to light up your keyboard and elevate your typing experience effortlessly.
Following these simple steps, you can easily activate the keyboard backlight on your HP laptop. However, if issues persist or you prefer professional assistance, don't hesitate to contact an HP service center near you.
Looking For A Fast & Reliable Laptop Repair Service
We have professional technicians, fast turnaround times and affordable rates. Book Your Repair Job Today!