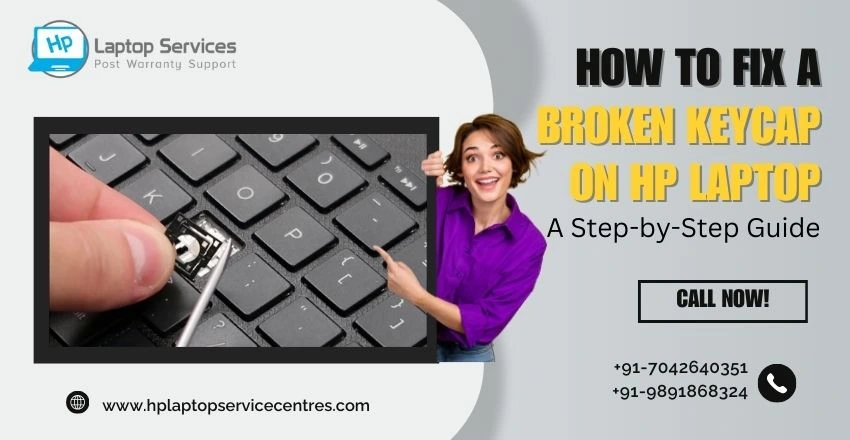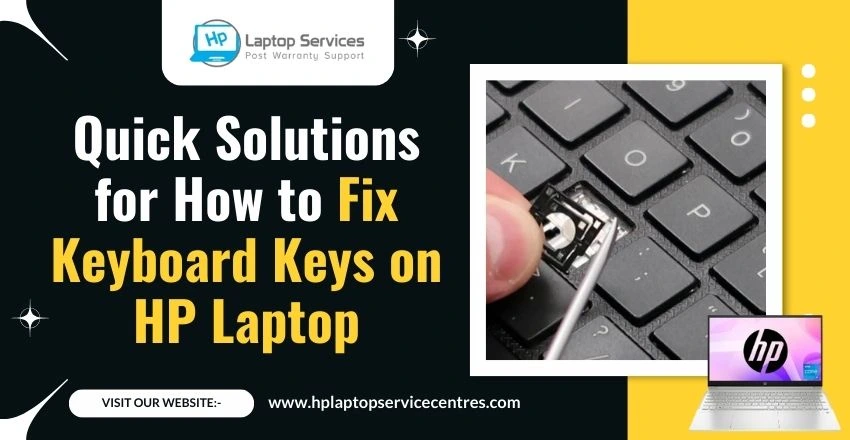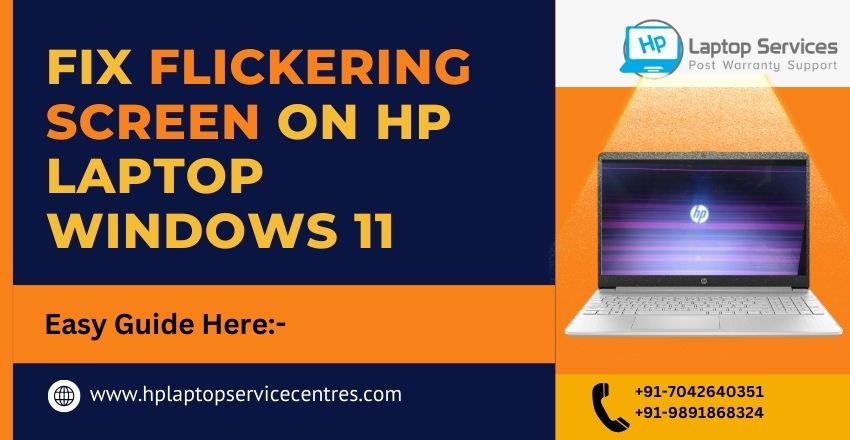Call Us: +91-7042640351, 9891868324
Safely Backup and Recover Data on HP Laptops: A Complete Guide
By Admin | 07 Nov 2024

When it comes to our digital lives, data is everything—from personal photos to important work documents. Losing this information can be devastating, especially if you rely on your HP laptop for daily tasks.
Despite the best intentions, unexpected events like hardware failures, software issues, or even accidental deletions can cause data loss. And without a backup, recovering data can be challenging and stressful.
In this guide, we’ll walk you through a step-by-step process to safely back up and recover data on HP laptops. With easy-to-follow instructions, you’ll be able to set up backups, respond quickly if data is lost, and keep your files safe with reliable security practices.
How to Backup Data on HP Laptops
Backing up your HP laptop data regularly is the best way to ensure you’re protected if an unexpected issue arises. Here’s a look at three reliable methods:
Manual Backup Methods
For simple, accessible backup, copying essential files to an external drive (like a USB or external hard drive) is a straightforward solution. To manually back up files:
- Plug an external drive into your laptop.
- Open File Explorer and locate the files or folders you want to back up.
- Drag and drop (or copy and paste) these files to your external drive.
Manual backups are easy to do but remember to update your backups regularly, especially if you work with frequently changing files.
Using Cloud Storage Services
Cloud storage options like OneDrive, Google Drive, or Dropbox offer secure ways to back up and access your data from any device. Here’s how to use them:
- Create an account with a cloud storage provider.
- Install their application on your HP laptop and log in.
- Set up folder synchronization for automatic backups, or upload files manually by dragging and dropping them to your cloud storage.
Cloud storage adds a layer of security, as it keeps your files safe even if your laptop is lost or damaged.
Setting Up Automatic Backups with Windows Backup
- Windows Backup, built into HP laptops, allows you to schedule automatic backups:
- Open Control Panel > System and Security > Backup and Restore (Windows 7).
- Click on “Set up backup” and select your backup destination (e.g., external drive).
- Choose whether to let Windows decide which files to back up or select files manually.
- Schedule the backup frequency (daily, weekly, etc.) and click “Save settings and run backup.”
This method saves time and keeps your files automatically backed up without the need for manual intervention.
What to Do When Data Loss Happens
Despite regular backups, data loss can still occur. If this happens, here’s what to do:
- Stop Using the Device: To avoid overwriting your data, stop saving new files or downloading applications immediately.
- Check Your Recycle Bin: Often, accidentally deleted files may still be in the Recycle Bin. Right-click and choose “Restore” to recover files if they’re there.
- Check for a Previous Version: In Windows, right-click the folder that contained the lost file, click Properties, and navigate to the Previous Versions tab to see if a recent backup or restore point contains the file.
Recovering Lost Data on Your HP Laptop
If the initial checks didn’t help, you have more options for data recovery. Here’s how to proceed:
Use Windows Recovery Options
Windows has several built-in recovery features:
- File History: If you’ve enabled File History, go to Control Panel > File History > Restore personal files to retrieve lost files.
- Restore Points: You can restore your system to a previous date by going to Control Panel > System and Security > System and choosing “System Restore.”
Try Data Recovery Software
Data recovery software can help retrieve files if they haven’t been overwritten. Some popular tools include:
- Recuva: A free, user-friendly recovery tool.
- EaseUS Data Recovery Wizard: Known for deep scan capabilities (free up to 2GB).
- Disk Drill: Another effective option, offering a robust scan and recovery interface.
Simply download one of these programs, follow the on-screen instructions, and let the software scan your drive for lost files.
Proactive Tips for Better Data Security
Prevention is always better than recovery. Here are some tips to help you avoid future data loss:
- Automate Backups: Set up automatic backups to an external drive or cloud storage to ensure you’re always protected.
- Use Reliable Antivirus Software: Prevent malware and virus attacks by keeping an antivirus program updated.
- Enable Encryption: Encrypt your sensitive data so that even if it’s accessed, it remains protected.
- Regularly Check Backup Health: Occasionally test your backup files to ensure they’re accessible and not corrupted.
By taking these proactive measures, you’ll be better prepared to handle any data challenges that come your way.
Contact Us to Get an Instant Solution
Dealing with data issues on your HP laptop? We’re here to help! Whether you need assistance setting up backups, recovering lost data, or seeking guidance on data security, our expert team is ready to assist.
Reach out to us for quick, reliable solutions tailored to your data backup and recovery needs. Don’t let data loss stress you out—give us a call, and let our experts handle it for you.
With this guide, you’re now equipped to back up and recover data on your HP laptop, keeping your information safe and accessible in any situation.
Looking For A Fast & Reliable Laptop Repair Service
We have professional technicians, fast turnaround times and affordable rates. Book Your Repair Job Today!