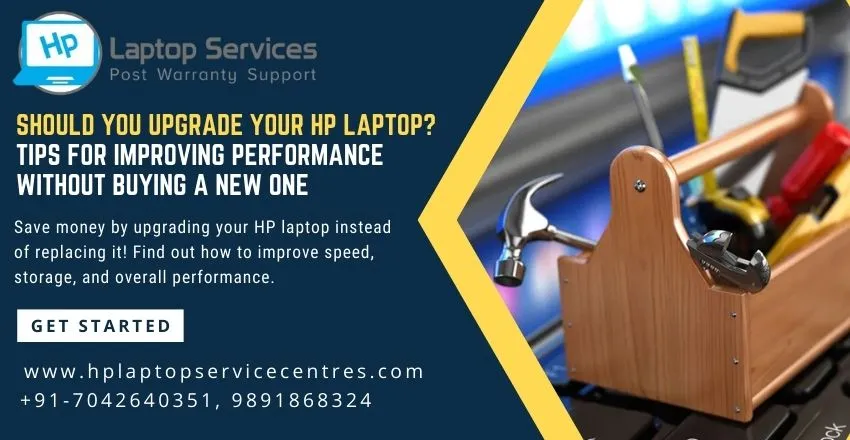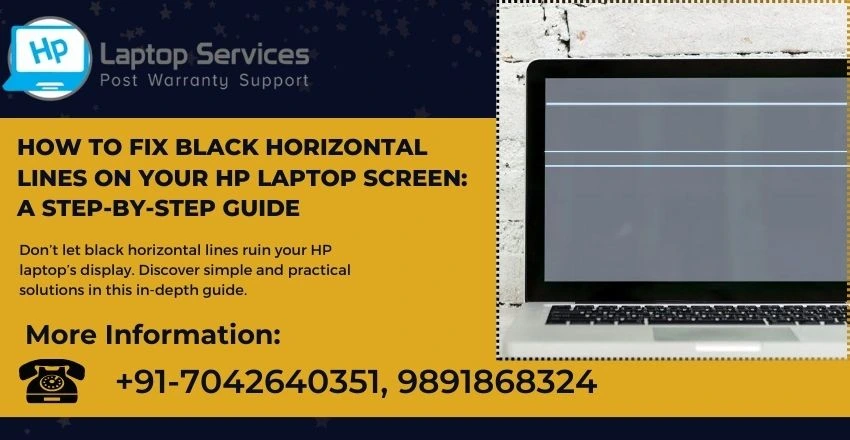Call Us: +91-7042640351, 9891868324
Hp Laptop: How to Remove Password for Windows 11
By Admin | 07 Jun 2023
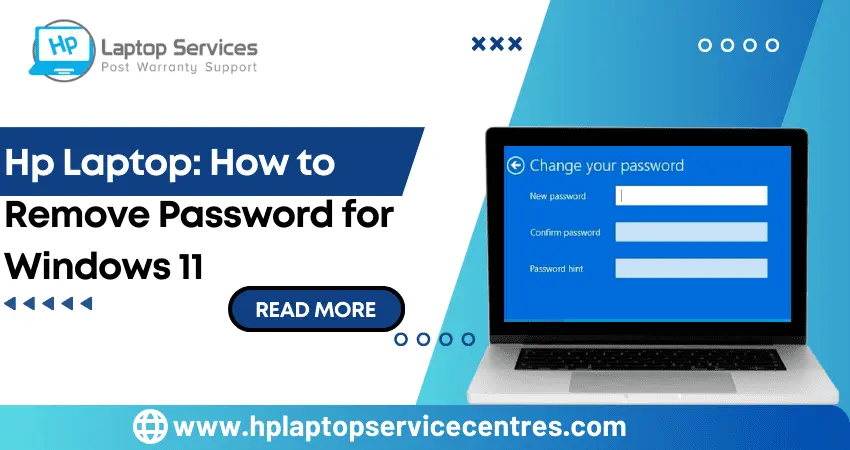
Are you tired of typing in your password whenever you turn on your HP laptop running Windows 11? Do you wish there was an easier way to log in without remembering yet another password? Well, good news - we've got the solution for you! In this blog post, we'll show you how to remove the password for Windows 11 on your HP laptop. Say goodbye to the hassle and hello to convenience with our step-by-step guide. So please grab a cup of coffee, and let's get started!
What is Windows 11?
Windows 11 is the latest version of Microsoft Windows, released on October 8, 2013. Windows 11 includes a number of new features and improvements over previous versions of Windows, including a new Start screen, improved search and security features, and support for new hardware standards.
Why do I need to remove my password?
In order to remove the password from your HP laptop, you will need to access the BIOS settings. To do this:
Restart your computer and press the "F2" key when the HP logo appears on the screen. This will take you to the BIOS menu.
From here, navigate to the "Security" tab and select "Remove Password".
Enter your password when prompted and hit enter. Your password should now be removed!
Read More - How to reset Hp Laptop without password
How to Remove Password in Windows 11
If you've forgotten your password for Windows 11, there's no need to worry. In this article, we'll show you how to remove the password from your account so that you can log in without any issues.
First, open the Control Panel and click on "User Accounts". Next, select the "Change your password" option. Enter your password in the first field and leave the other two fields blank. Now click the "Change Password" button, and you should be all set!
- Resetting the Password with the Command Prompt
If you have forgotten your password and are locked out of your HP laptop, you can use the Command Prompt to reset it. This method will only work if you have an administrator account on your laptop.
1. Press the Windows key + R to open the Run dialogue box.
2. Type "cmd" and press Enter to open the Command Prompt.
3. In the Command Prompt, type "net user YOURUSERNAME YOURNEWPASSWORD" and press Enter. Note: replace YOURUSERNAME with your username and YOURNEWPASSWORD with the new password you want to use.
4. Close the Command Prompt and restart your HP laptop. You should now be able to log in using your new password.
- Resetting the Password with a USB Flash Drive
If you have forgotten your password and don't have a password reset disk or another account on the computer, you can use a USB flash drive to create a password reset disk. This will allow you to reset your password without losing your personal data.
1. Plug the USB flash drive into an available USB port on your computer.
2. Click Start > Control Panel > User Accounts.
3. Under "Make changes to your user account", click Create a password reset disk.
4. In the Password Reset Disk Wizard, click Next.
5. Select the USB flash drive from the drop-down list and click Next.
6. Enter and confirm a new password, and then click Next. The wizard will create the password reset disk using the USB flash drive. Once finished, click Finish and remove the USB flash drive from your computer.
- Resetting the Password With a Microsoft Account
If you have a Microsoft account, you can use it to reset your password. To do this, go to the Microsoft account password reset page and enter your email address, phone number, or username. Then follow the instructions on the screen.
If you don't have a Microsoft account, you'll need to create one before resetting your password. To do this, enter your information on the Microsoft account sign-up page. Then follow the instructions on the screen.
Safety Measures to Prevent Someone from Accessing Your Account
You can do a few things to ensure that your account is safe from being accessed by someone else. First, you should always use a strong password that is difficult to guess. You can also add an extra layer of security by using two-factor authentication, which requires a code from your phone and your password to log in. You should keep your computer updated with the latest security patches so that hackers cannot take advantage of any vulnerabilities.
Read More - Check Hp Warranty in India
Conclusion
Removing the password from an HP laptop running Windows 11 is easy. All you have to do is follow the steps outlined in this article, and you'll be able to remove your current password and replace it with a new one. With that said, it's important to make sure that you create a secure password so that your personal data remains safe and secure. Keep these tips in mind when creating passwords for all your devices from now on!
Looking For A Fast & Reliable Laptop Repair Service
We have professional technicians, fast turnaround times and affordable rates. Book Your Repair Job Today!