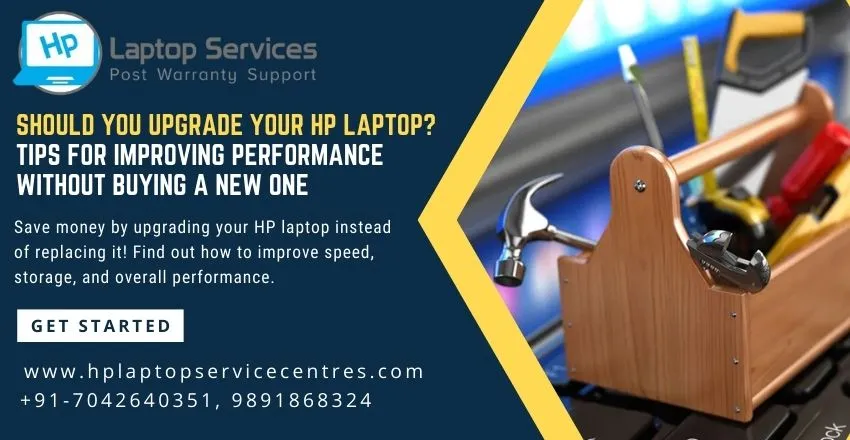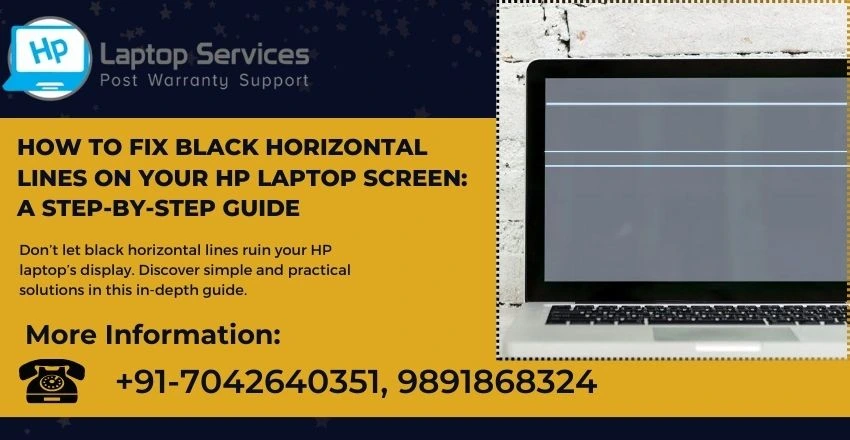Call Us: +91-7042640351, 9891868324
How to Recover Data from a Failing SSD in HP Laptops: A Complete Guide
By Admin | 28 Sep 2024
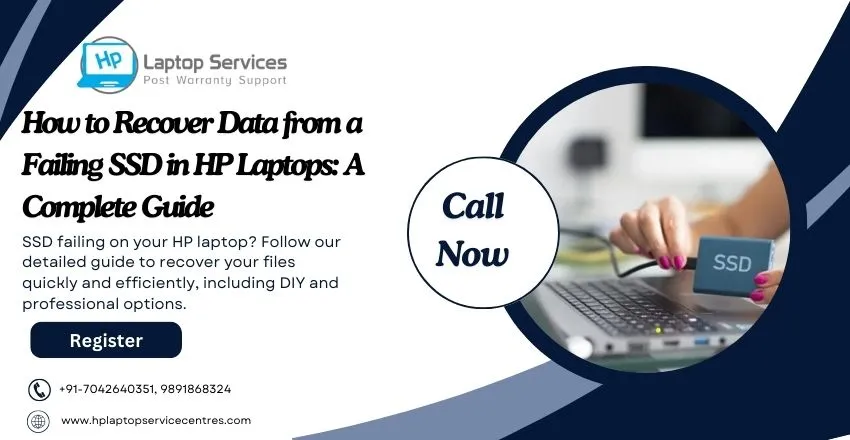
SSDs (Solid State Drives) have revolutionized the way laptops store and access data, offering faster speeds and greater reliability than traditional hard drives. However, they are not immune to failure. If your HP laptop’s SSD is showing signs of failure, it’s crucial to act fast to recover your data before it becomes inaccessible. This guide will take you through the essential steps to recover data from a failing SSD in your HP laptop.
Recognize the Signs of a Failing SSD
Before we dive into recovery methods, it’s important to recognize the symptoms of a failing SSD. Early detection can improve your chances of successful data recovery. Common signs include:
- Frequent crashes or blue screens (BSOD)
- Slow performance or lag when opening files or applications
- Read/Write errors
- Laptop unable to boot up or detect the SSD
- Frequent freezing during operation
If you notice any of these signs, begin the recovery process immediately to avoid permanent data loss.
Stop Using the Laptop Immediately
The first rule when you suspect your SSD is failing is to stop using your laptop immediately. Continued use of the drive may overwrite or damage your existing data, making recovery more difficult. Power off the laptop and do not boot from the SSD until you have a plan in place to recover your data.
Backup Data if Possible
If your laptop is still operational and you can access the SSD, create a backup of your data right away. Here’s how:
- Use an External Drive: Connect an external hard drive or USB to your HP laptop and manually copy your important files.
- Cloud Backup: If you don’t have an external drive, upload your files to a cloud storage service like Google Drive or Dropbox.
If your SSD is failing but still accessible, this is your best chance to retrieve your data without advanced recovery tools.
Use a Bootable USB to Access the Drive
If your HP laptop won’t boot from the SSD, you can try using a bootable USB drive with a Linux distribution or Windows Recovery Environment. Here’s what you can do:
- Create a Bootable USB: Download a Linux distribution like Ubuntu or Windows recovery tools and create a bootable USB using another computer.
- Boot from the USB: Insert the USB into your HP laptop and change the boot order in the BIOS to boot from the USB drive.
- Access the SSD: Once in the bootable environment, you may be able to access the SSD and transfer important files to an external storage device.
Try Data Recovery Software
If your SSD is accessible but you can’t retrieve all of your data, using specialized data recovery software may help. There are several reliable programs designed to recover data from failing SSDs. Some popular options include:
- EaseUS Data Recovery Wizard
- Stellar Data Recovery
- Disk Drill
- Recuva
These tools can scan the drive for recoverable data and help you save it to another location. Here’s how to use data recovery software:
- Download the software (on another computer if needed, to avoid further strain on the failing SSD).
- Install and run a deep scan on the failing SSD.
- Select the files you want to recover and save them to an external drive.
Clone the SSD to a New Drive
If your SSD is failing but still readable, cloning the entire drive can help you preserve your data before the drive fails completely. Cloning creates an exact copy of your SSD, which can be restored to a new drive. Here’s how to clone your SSD:
- Use Cloning Software: Programs like Acronis True Image, Macrium Reflect, or Clonezilla are excellent options.
- Connect a New SSD: You’ll need a new SSD or external drive with enough capacity to store your cloned data.
- Clone the Drive: Follow the software instructions to create a bit-by-bit clone of your SSD.
This method is especially useful if you want to recover not just files, but also the operating system and installed programs.
Check the SSD for Physical Damage
If software solutions don’t work, there’s a chance your SSD may have suffered physical damage. SSDs don’t have moving parts like traditional hard drives, but components can still wear out or fail due to power surges, overheating, or other issues. Unfortunately, physical damage often requires professional intervention to recover data.
Seek Professional Help for Data Recovery
If you’ve tried the above methods and still can’t recover your data, it may be time to consult a professional data recovery service. These companies have specialized equipment and expertise to recover data from damaged or failing SSDs. Keep in mind that professional data recovery can be expensive, so weigh the value of the lost data before proceeding.
Replace the Failing SSD
Once you’ve successfully recovered your data, you should replace the failing SSD. Continuing to use it could result in further data loss. When replacing the drive, consider using a reliable brand and choosing one with a good warranty.
Prevent Future Data Loss
To avoid the stress of future SSD failures, it’s important to implement regular backup practices. Here are a few tips:
- Use Automated Backup Software: Set up automatic backups to an external drive or cloud service.
- Monitor SSD Health: Use tools like CrystalDiskInfo to monitor the health and lifespan of your SSD.
- Keep Your System Updated: Regularly update your laptop’s operating system and drivers to ensure compatibility and optimal performance.
Conclusion
Recovering data from a failing SSD in an HP laptop can be a daunting task, but it’s not impossible with the right steps. Recognize the signs of failure early, act fast, and use the appropriate tools or services to retrieve your data. By backing up your data regularly and monitoring your SSD’s health, you can minimize the risk of future data loss.
This guide is designed to give both DIY solutions and professional recovery options, catering to users of all technical levels. Let me know if you want to include more technical details, like SSD health monitoring tools or specific BIOS settings for bootable USB drives!
Expert Laptop Repair Across Mumbai: Ghatkopar, Marine Lines, and Beyond
Looking For A Fast & Reliable Laptop Repair Service
We have professional technicians, fast turnaround times and affordable rates. Book Your Repair Job Today!