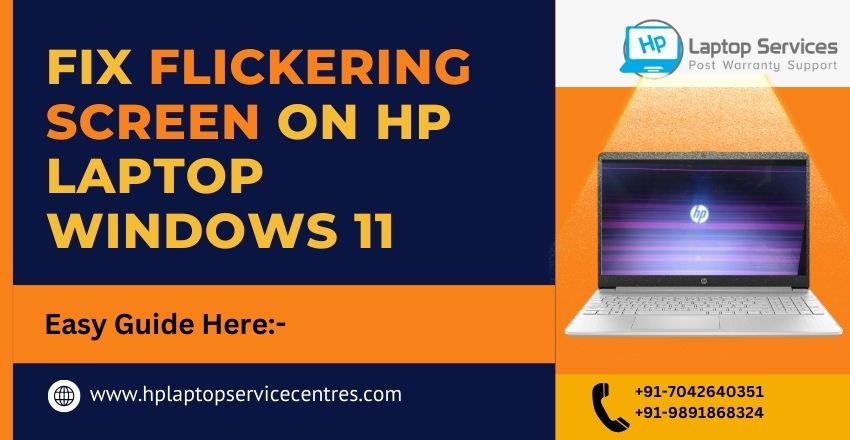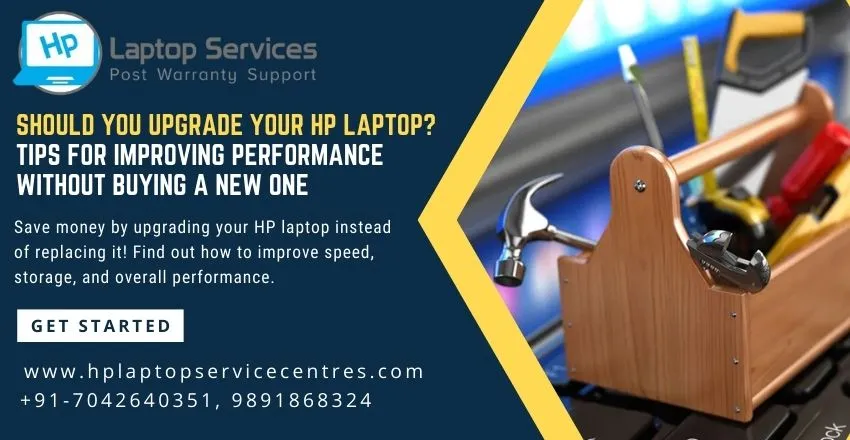Call Us: +91-7042640351, 9891868324
Step-by-Step Guide: How to Format Your HP Laptop Safely and Easily
By Admin | 04 Dec 2024

Formatting your HP laptop is an essential skill, whether you’re dealing with performance issues, removing stubborn malware, or simply giving your device a fresh start. While the process might seem daunting, following a structured approach ensures it’s done safely and effectively. This guide provides a detailed walkthrough, covering everything you need to know about formatting your HP laptop.
Why Format Your HP Laptop?
Formatting your laptop is like hitting the reset button, restoring it to its original state by wiping out unnecessary files, malware, or corrupted data. Here are common reasons to format an HP laptop:
- Improved Performance: Over time, laptops can become slow due to accumulated junk files and software conflicts.
- Virus Removal: Persistent malware or viruses often require a complete system reset.
- Selling or Donating: Formatting ensures personal data is permanently erased before passing the laptop on to someone else.
- Fixing System Errors: Resolving issues like frequent crashes, boot errors, or corrupted OS files.
Before you proceed, it’s crucial to back up your important files and prepare your laptop for the formatting process.
Step 1: Back Up Your Data
Formatting will erase everything on your laptop, so creating a backup is vital. Here’s how to do it:
- External Storage: Copy your important files to an external hard drive, USB drive, or SSD.
- Cloud Storage: Use services like Google Drive, OneDrive, or Dropbox to save files online.
- Backup Software: Use tools like Windows Backup or third-party software for a complete system backup.
Check that all critical files, including documents, photos, videos, and software licenses, are saved securely before proceeding.
Step 2: Prepare Your HP Laptop for Formatting
To ensure a smooth formatting process:
- Charge the Battery: Make sure your laptop is at least 50% charged or plugged into a power source to avoid interruptions.
- Find Your Product Key: If you’re reinstalling Windows, locate your Windows product key. It’s often on a sticker under the laptop or in your email if purchased online.
- Download Necessary Drivers: Visit the HP Support website to download drivers for your device. Save them to an external drive or USB.
Step 3: Choose a Formatting Method
There are several ways to format an HP laptop, depending on your needs and operating system version. Let’s explore the most common methods:
Method 1: Using Windows Settings
If your HP laptop is running Windows 10 or 11, you can reset it without using external tools:
- Go to Settings > Update & Security > Recovery.
- Under Reset this PC, click Get Started.
- Choose Remove everything for a complete wipe.
- Select Cloud download or Local reinstall (Cloud download requires an internet connection but ensures the latest OS version).
- Follow the prompts to complete the process.
This method is user-friendly and ideal for most situations.
Method 2: Using an HP Recovery Partition
Many HP laptops come with a built-in recovery partition:
- Restart your laptop and press the F11 key repeatedly during startup to enter the recovery environment.
- Select Troubleshoot > Reset this PC.
- Choose Remove everything and follow the instructions.
This option restores your laptop to factory settings using the pre-installed HP recovery tools.
Method 3: Formatting via a Bootable USB Drive
- If you want to perform a clean installation of Windows:
- Create a bootable USB drive using tools like the Windows Media Creation Tool.
- Insert the USB into your laptop and restart it.
- Access the boot menu by pressing Esc or F9 during startup.
- Select the USB drive as the boot device.
- Follow the on-screen instructions to format the drive and install Windows.
This method is ideal for advanced users or if your laptop doesn’t boot properly.
Step 4: Reinstall Drivers and Updates
After formatting, you’ll need to reinstall essential drivers and updates:
- Install Drivers: Use the drivers downloaded earlier or let Windows Update detect and install them automatically.
- Run Windows Update: Go to Settings > Update & Security > Windows Update and check for updates.
Installing the latest drivers ensures optimal performance and compatibility.
Step 5: Restore Backed-Up Data
Once your laptop is set up, restore your files:
- Copy files from your external drive or cloud storage.
- Reinstall any necessary software or applications.
Tips for Maintaining Your HP Laptop After Formatting
- Install Antivirus Software: Protect your laptop from future malware attacks.
- Keep Software Updated: Regularly update Windows and other programs.
- Use Disk Cleanup Tools: Manage junk files to maintain performance.
- Monitor Performance: Use tools like Task Manager to check for issues.
Final Thoughts
Formatting your HP laptop doesn’t have to be complicated. With the right preparation and steps, you can give your device a fresh start, improve its performance, or resolve persistent issues. Always back up your data, choose the appropriate method for your needs, and reinstall drivers to ensure a smooth experience.
By following this guide, you can confidently format your HP laptop and enjoy a clean, optimized system.
Stop Worrying! Call Now for Expert Guidance and Quick Solutions
Facing issues with your HP laptop? Don’t let technical problems disrupt your day! Whether it’s slow performance, system errors, or the need for a complete reset, our expert technicians are here to help. With years of experience and a commitment to providing quick and reliable solutions, we’ll get your laptop running smoothly in no time. No more stress or wasted time—just professional assistance tailored to your needs. Call now and experience hassle-free service that prioritizes your convenience and peace of mind!
Find Us Near You: Expert Laptop Repair Services Just Around the Corner
Need laptop repair? We're conveniently located near you! Trust our professionals for all your hardware and software needs.
- HP Laptop Service Center in Mumbai
- HP Laptop Service Center in Nariman Point
- HP Laptop Service Center in Malad
- HP Laptop Service Center in Santacruz
- HP Laptop Service Center in Goregaon
- HP Laptop Service Center in Andheri West
- HP Laptop Service Center in Powai
- HP Laptop Service Center in Borivali
- HP Laptop Service Center in Dadar
- HP Laptop Service Center in Jogeshwari
- HP Laptop Service Center in Pune
- HP Laptop Service Center in Dapodi
- HP Laptop Service Center in Shivajinagar
- HP Laptop Service Center in Pimpri-Chinchwad
- HP Laptop Service Center in Hadapsar
- HP Laptop Service Center in Sakinaka
- HP Laptop Service Center in BKC Mumbai
- HP Laptop Service Center in Andheri East
- HP Laptop Service Center in Kandivali
- HP Laptop Service Center in Bandra
- HP Laptop Service Center in Mira Bhayandar
- HP Laptop Service Center in Sion
- HP Laptop Service Center in Kalyan
- HP Laptop Service Center in JB Nagar
- HP Laptop Service Center in Lamington Road
- HP Laptop Service Center in Gurgaon
- HP Laptop Service Center in Ambience Mall
- HP Laptop Service Center in DLF Cyber City
- HP Laptop Service Center in MG Road
- HP Laptop Service Center in Iffco Chowk
- HP Laptop Service Center in Delhi
- HP Laptop Service Center in Chhattarpur
- HP Laptop Service Center in Connaught Place
- HP Laptop Service Center in Dilshad Garden
- HP Laptop Service Center in Dwarka
- HP Laptop Service Center in Janakpuri
Visit us for fast, reliable, and professional services at a location close to your home or office.
Looking For A Fast & Reliable Laptop Repair Service
We have professional technicians, fast turnaround times and affordable rates. Book Your Repair Job Today!