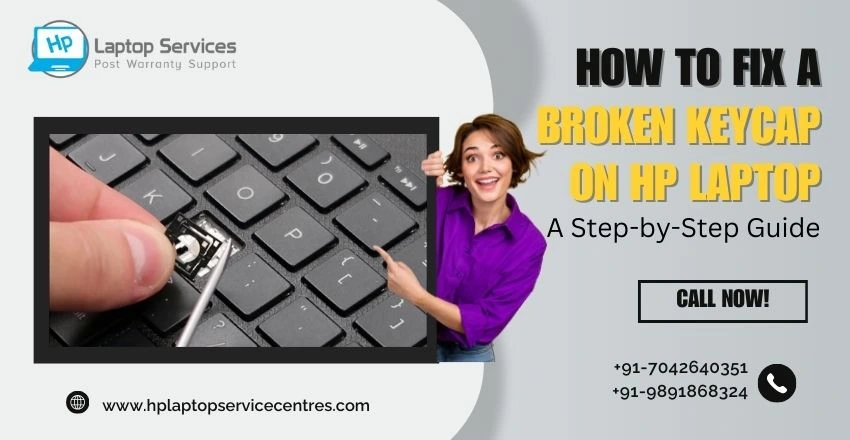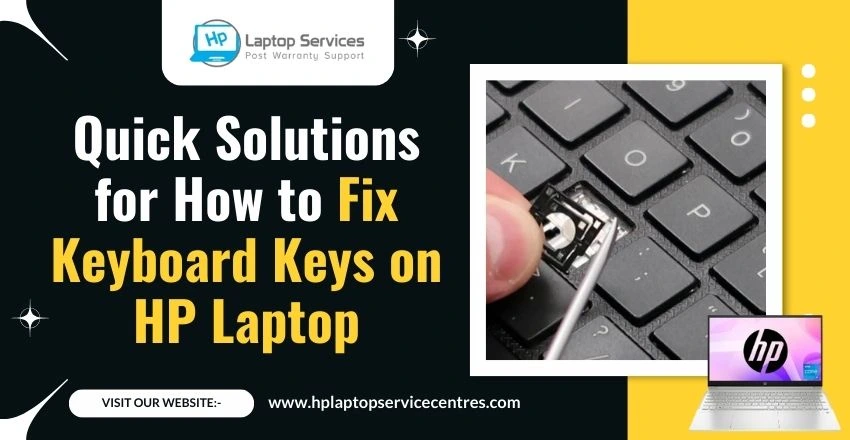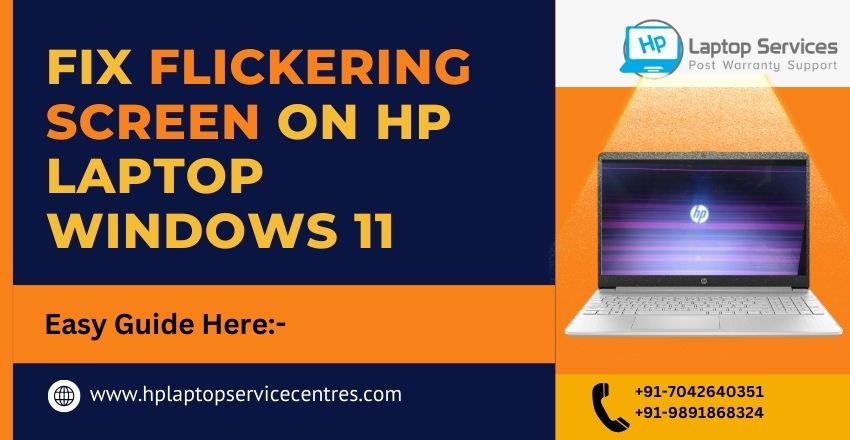Call Us: +91-7042640351, 9891868324
How to Fix Touchpad Gestures Not Working on an HP Laptop?
By Admin | 31 May 2024

The touchpad on your HP laptop is an essential tool for navigating your system, especially when you don’t have an external mouse. Touchpad gestures, such as two-finger scrolling, pinch-to-zoom, and multi-finger swipes, significantly enhance productivity by allowing quick access to various functions. However, when these gestures stop working, it can disrupt your workflow and become a major inconvenience. This blog will guide you through the troubleshooting steps to fix touchpad gestures not working on your HP laptop.
Step 1: Verify Touchpad Settings
Before diving into more complex troubleshooting, it's important to check if touchpad gestures are enabled in your settings.
- Open Settings: Press Windows + I to open the Settings app.
- Go to Devices: Click on "Devices" and then "Touchpad" on the left-hand menu.
- Check Touchpad Gestures: Ensure that touchpad gestures like two-finger scrolling and three-finger swipes are enabled. You might see a checkbox or a toggle switch next to these options.
If the gestures are already enabled, try toggling them off and then back on to reset the settings.
Step 2: Update or Reinstall Touchpad Drivers
Outdated or corrupted touchpad drivers are a common cause of gesture issues. Updating or reinstalling these drivers can often resolve the problem.
- Open Device Manager: Right-click on the Start menu and select "Device Manager".
- Locate Touchpad Device: Expand the "Mice and other pointing devices" section. You might see an entry labeled "Synaptics Touchpad," "ELAN Touchpad," or something similar.
- Update Driver: Right-click on the touchpad device and select "Update driver." Choose "Search automatically for updated driver software" and follow the prompts.
If updating the driver doesn’t work, try reinstalling it:
- Uninstall Driver: Right-click on the touchpad device again and select "Uninstall device." Confirm any prompts.
- Reboot Your Laptop: Restart your HP laptop. Windows will automatically reinstall the touchpad driver during the reboot.
Step 3: Roll Back Touchpad Driver
Sometimes a recent driver update can cause issues. Rolling back to a previous version might fix the gesture problem.
- Open Device Manager: As before, right-click on the Start menu and select "Device Manager".
- Locate Touchpad Device: Expand "Mice and other pointing devices."
- Roll Back Driver: Right-click on your touchpad device, select "Properties," and go to the "Driver" tab. Click "Roll Back Driver" and follow the prompts.
Step 4: Check for Windows Updates
Keeping your Windows operating system updated can resolve various compatibility issues, including touchpad gestures not working.
- Open Settings: Press Windows + I.
- Go to Update & Security: Click on "Update & Security" and then "Windows Update."
- Check for Updates: Click on "Check for updates" and install any available updates.
Step 5: Use HP Support Assistant
HP provides a built-in tool called HP Support Assistant, which can help troubleshoot hardware and software issues.
- Open HP Support Assistant: Search for "HP Support Assistant" in the Start menu and open it.
- Run Diagnostics: Navigate to the "Troubleshooting and fixes" section and run the diagnostics related to the touchpad.
- Follow Recommendations: HP Support Assistant may provide specific steps or updates to resolve the touchpad gesture issue.
Step 6: Perform a System Restore
If touchpad gestures were working previously but stopped after a recent change, performing a system restore might help.
- Open System Restore: Press Windows + S, type System Restore, and select "Create a restore point."
- Restore Your System: Click on "System Restore," choose a restore point from when the gestures were working, and follow the prompts.
Conclusion
Touchpad gestures are a vital feature that enhances the usability of your HP laptop. While it can be frustrating when they stop working, the steps outlined above can help you troubleshoot and resolve the issue. Start with verifying your settings, updating or reinstalling drivers, and using built-in tools like HP Support Assistant. If necessary, don't hesitate to reach out to HP Support for professional help. By following these steps, you can restore full functionality to your touchpad and get back to a smooth computing experience.
Nearby Laptop Repair Center: Fixing Your Device Hassle-Free
Looking For A Fast & Reliable Laptop Repair Service
We have professional technicians, fast turnaround times and affordable rates. Book Your Repair Job Today!