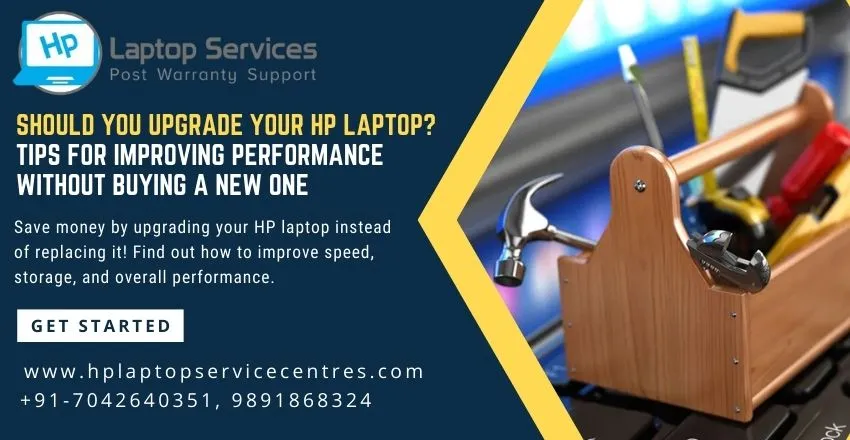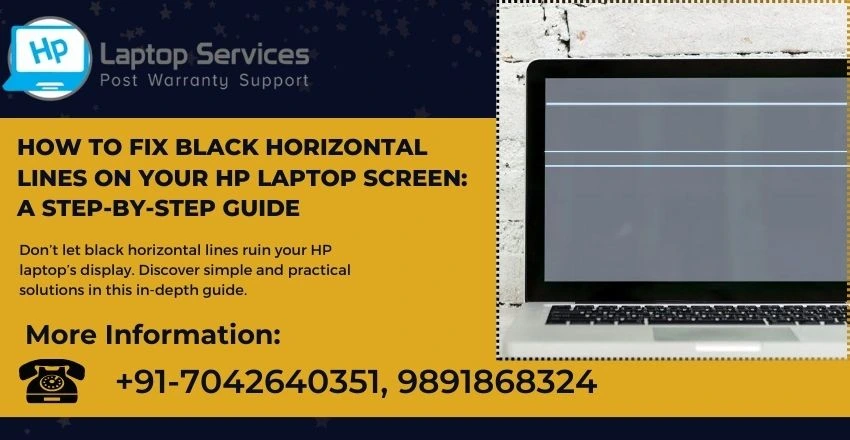Call Us: +91-7042640351, 9891868324
Fix 'Windows Failed to Start' on HP Laptop: Step-by-Step Guide
By Admin | 07 Oct 2024

Encountering the “Windows Failed to Start” error on your HP laptop can be a frustrating experience. This error usually means your operating system is having trouble loading due to issues related to boot configuration or corrupted files. Fortunately, there are several methods you can try to resolve the issue. In this blog post, we’ll take a deep dive into the causes behind the error and guide you through a step-by-step process to get your HP laptop up and running again.
Understanding the “Windows Failed to Start” Error
Before jumping into the solutions, it’s essential to understand what triggers this error. When your laptop displays the message, it typically follows a failure during the boot process, resulting from issues like:
- Corrupt or missing system files.
- Damaged boot configuration data (BCD).
- Hardware issues, such as failing hard drives.
- Conflicts caused by newly installed hardware or drivers.
- Unexpected shutdowns or power surges.
When your laptop encounters any of these problems, it will attempt to boot but fail, resulting in this message being displayed.
Solution 1: Perform a Hard Reboot
A hard reboot can sometimes clear minor glitches that are preventing Windows from starting properly. Follow these steps:
- Shut down your laptop completely.
- Unplug any external devices (USB drives, external hard drives, etc.).
- Remove the battery (if applicable).
- Hold down the power button for 15-20 seconds to release any residual power.
- Reconnect the battery and charger and power your laptop back on.
If the issue was caused by a minor glitch, your laptop may boot up normally after this reset.
Solution 2: Boot into Safe Mode
Safe Mode loads a minimal set of drivers and services, which can help identify whether the problem is software-related. Here’s how to access it:
- Restart your HP laptop and press the F8 key repeatedly until the Advanced Boot Options menu appears.
- Select Safe Mode from the list using the arrow keys, then press Enter.
If your laptop successfully boots into Safe Mode, you may be able to uninstall problematic software, drivers, or updates that triggered the issue. You can also run a virus scan to ensure no malicious programs are affecting the boot process.
Solution 3: Use Windows Startup Repair
Windows Startup Repair is a built-in tool that can automatically fix certain problems preventing Windows from starting correctly. To use this tool:
- Restart your laptop and press the F11 key (or ESC, then F11) to enter the System Recovery options.
- Select Troubleshoot, then choose Advanced Options.
- Click on Startup Repair, and let the tool scan and attempt to repair any boot-related issues.
If the tool finds and fixes a problem, your laptop should boot up as usual.
Solution 4: Rebuild the Boot Configuration Data (BCD)
If Startup Repair doesn’t resolve the issue, the next step is to rebuild the Boot Configuration Data (BCD). The BCD is a crucial file that tells your laptop how to boot Windows. To repair it:
- Boot your HP laptop using a Windows installation media (USB or DVD). You can create this using the Windows Media Creation Tool.
- Once the installation screen appears, click on Repair your computer at the bottom left.
- Go to Troubleshoot, then select Command Prompt.
- In the Command Prompt, type the following commands, pressing Enter after each:
bootrec /fixmbr
bootrec /fixboot
bootrec /scanos
bootrec /rebuildbcd
- After the process is complete, restart your laptop to see if the error has been resolved.
Solution 5: Perform a System Restore
A System Restore can revert your HP laptop to a previous state when it was functioning correctly. This can be particularly helpful if the error occurred after installing new software, drivers, or updates. To initiate a System Restore:
- Boot into the Windows Recovery Environment using the steps mentioned above.
- Select Troubleshoot > Advanced Options > System Restore.
- Follow the on-screen prompts to choose a restore point before the issue started.
- Let the process complete and restart your laptop.
Solution 6: Check for Hardware Issues
If none of the above solutions work, the issue might be hardware-related. A failing hard drive or bad memory (RAM) can cause boot issues like the "Windows Failed to Start" error. Here’s how to check:
- Use HP’s built-in Diagnostics Tool by pressing F2 during startup to access the hardware diagnostic menu.
- Run tests on your hard drive and memory to check for failures.
- If the diagnostics reveal hardware issues, you may need to replace the faulty component.
Solution 7: Reinstall Windows
As a last resort, reinstalling Windows can resolve the issue if the operating system itself has become irreparably damaged. Be sure to back up any important data (if possible) before proceeding, as reinstalling Windows will wipe your system:
- Boot from a Windows installation USB or DVD.
- Follow the on-screen instructions to reinstall Windows.
- After installation, reinstall drivers and software to restore your HP laptop to its original functionality.
Preventing Future Boot Issues
To avoid encountering the “Windows Failed to Start” error again, follow these preventive steps:
- Regularly back up important files.
- Keep your system updated with the latest Windows patches and driver updates.
- Avoid force-shutting down your laptop.
- Use antivirus software to protect against malware and viruses.
- Regularly check for hardware issues, especially with the hard drive and memory.
Final Thoughts
While encountering the “Windows Failed to Start” error on your HP laptop can be a major inconvenience, following these steps will help you diagnose and resolve the problem. Whether the issue lies in software corruption, boot configuration, or hardware failure, there’s a solution available to get your laptop running smoothly again. If you’re still having trouble or the problem persists, seeking professional repair services from a trusted HP laptop service center might be the best option.
Fast & Reliable HP Laptop Service – Visit Us Today or Call Now +91-7042640351, 9891868324 for Immediate Help
At our HP Laptop Service Center, we specialize in delivering fast and reliable repair services to get your device back to peak performance. Whether you're dealing with hardware malfunctions, software issues, or simply need a tune-up, our certified technicians are equipped to handle any problem with efficiency and care. We understand how crucial your laptop is for both work and personal use, which is why we offer same-day solutions for many common issues. Visit us today for professional in-person assistance or call now to speak with our experts and get immediate help over the phone!
Our Support Cities :- Delhi | Noida | Gurgaon | Ghaziabad | Faridabad | Greator Noida | Mumbai | Pune | Kolkata | Ahmedabad
Looking For A Fast & Reliable Laptop Repair Service
We have professional technicians, fast turnaround times and affordable rates. Book Your Repair Job Today!