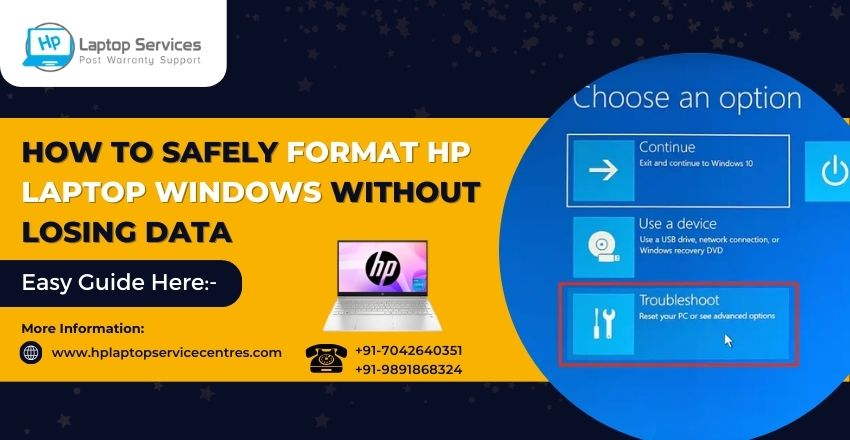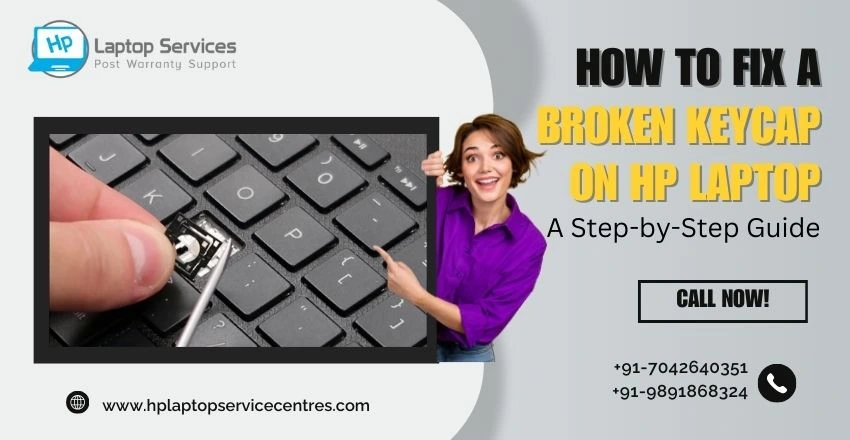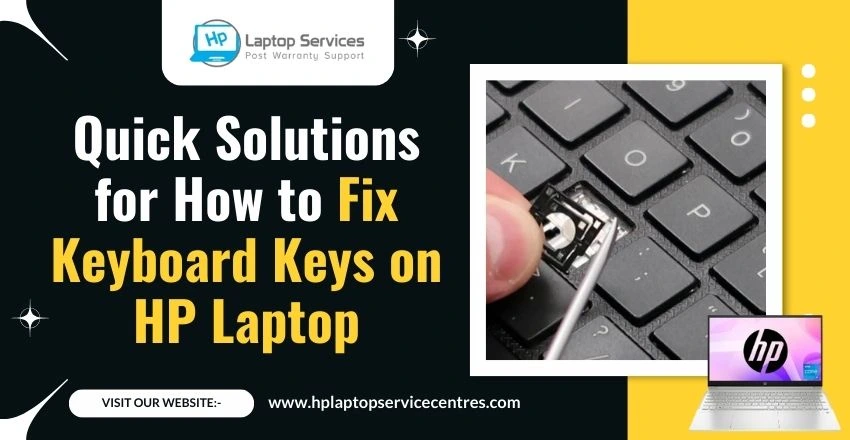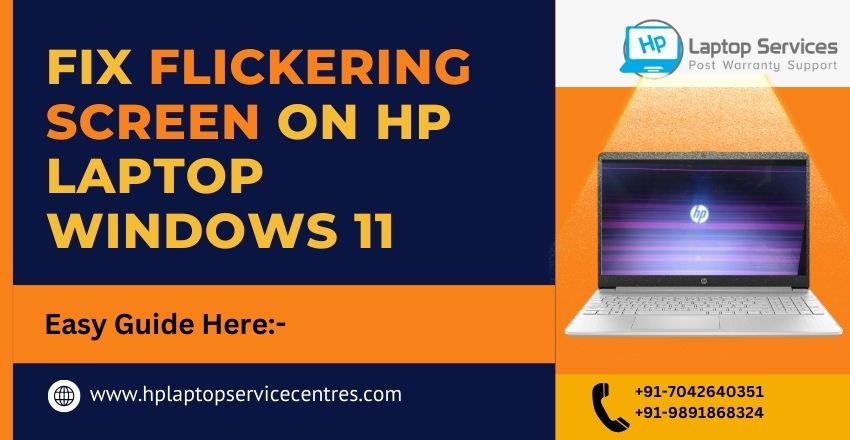Call Us: +91-7042640351, 9891868324
How to Fix When Your HP Laptop Isn’t Connecting to the Wifi
By Admin | 19 Dec 2024

If you're facing the frustrating issue of your HP Laptop isn't connecting to the Wifi, you're not alone. Many users experience this problem, but fortunately, there are several troubleshooting steps you can take to resolve it. Whether it's a problem with your WiFi connection, a misconfigured setting, or outdated drivers, we will guide you through the process of fixing these HP laptop WiFi troubleshooting steps so you can get back online.
At HP Laptop Service Centers, we understand the importance of staying connected, and we're here to help you resolve the issue with detailed instructions. Follow these steps to fix WiFi connection issues and ensure your HP laptop is functioning optimally.
Step 1: Check Your Internet Connection
Before diving into more complex solutions, the first thing to do when your WiFi is not working on HP laptop is to check your internet connection. At times, the problem may stem from the router or the network connection itself.
- Power Cycle Your Router: Disconnect your router from the power source, wait for around 30 seconds to let it reset, and then reconnect it. A simple restart can often fix small connectivity issues.
- Check Other Devices: Check whether other devices in your home, such as smartphones or tablets, can access the WiFi network. If none can connect, the issue is probably with your router.
- Test Internet Connection Speed: If other devices work but your HP laptop doesn’t, check the speed of your internet connection. You can use speed test websites or apps to ensure the internet is functioning correctly.
Step 2: Restart Your HP Laptop
Sometimes the simplest solution is the most effective. If your HP Laptop isn’t connecting to the Wifi, restart your laptop to refresh its network settings and clear temporary bugs that may be preventing the WiFi from working properly.
- Click on the Start menu and select Restart.
- After your laptop restarts, try reconnecting to the WiFi network and see if it works.
Step 3: Toggle Airplane Mode
Airplane mode may accidentally be turned on, which will disable all wireless communication, including WiFi. Make sure that it is off.
- On your HP laptop, click on the Action Center at the bottom-right corner of the screen.
- Look for the Airplane Mode icon. If it’s highlighted, click it to disable airplane mode.
- Now try connecting to your WiFi network again.
Step 4: Forget and Reconnect to the WiFi Network
If your HP laptop is still not connecting to the WiFi, forgetting and reconnecting to your WiFi network can often help resolve network-related issues. Here’s how:
- Go to WiFi Settings: Click on the WiFi icon at the bottom-right corner of your screen.
- Select Your Network: Click on your WiFi network name, then select Forget.
- Reconnect: After forgetting the network, search for your WiFi network again, click on it, and enter your password to reconnect.
This will allow your laptop to establish a fresh connection with the network.
Step 5: Run the Network Troubleshooter
Windows provides a built-in tool to diagnose and fix network-related problems. If your HP laptop WiFi troubleshooting has not been successful, running this tool can often help.
- Access the Settings menu by pressing the Windows key along with the letter “I.”
- Select Network & Internet.
- Scroll down to Status and click on Network Troubleshooter.
- Follow the on-screen instructions to allow Windows to detect and fix issues with your WiFi connection.
Step 6: Update or Roll Back Network Drivers
Outdated or incompatible network drivers can cause WiFi issues on your HP laptop. If the previous steps haven’t resolved the problem, it's time to check your drivers.
Update Network Drivers:
- Press Windows + X and select Device Manager.
- Scroll down and expand the Network adapters section.
- Right-click on your WiFi adapter and choose the option to Update Driver.
- Choose Search automatically for updated driver software. Windows will automatically download and install the update if one is available.
Roll Back Network Drivers (If the Issue Happened After a Driver Update):
- Follow the same steps as above to access Device Manager.
- Right-click on your WiFi adapter and select Properties.
- Navigate to the Driver tab and select Roll Back Driver if the option is accessible.
- Proceed with the on-screen instructions to revert to the earlier version of the driver.
Step 7: Reset Network Settings
If the issue persists, resetting your network settings can clear any misconfigurations causing the WiFi not working on HP laptop. This action will reset all network settings back to their original defaults.
- Press Windows + I to bring up the Settings menu.
- Go to Network & Internet and select Status.
- Scroll down and click on Network reset.
- Click Reset now and confirm your decision. Your laptop will restart, and the network settings will be reset.
After the restart, check if your WiFi works.
Step 8: Check for Windows Updates
Microsoft frequently releases updates to improve the performance and stability of Windows, including updates for network connectivity. If your HP laptop isn’t connecting to the Wifi, an outdated version of Windows may be the cause.
- Access the Settings menu by pressing the Windows key and "I" simultaneously.
- Select Update & Security.
- Click on Check for updates. If updates are available, install them.
- After the updates are installed, restart your laptop and test the WiFi connection.
Step 9: Disable and Enable Your WiFi Adapter
Sometimes the WiFi adapter can become temporarily unresponsive. Disabling and re-enabling it can help re-establish the connection.
- To open Device Manager, press Windows + X and then click on Device Manager from the list.
- Expand the Network adapters section.
- Right-click on your WiFi adapter and choose the option to Disable the device.
- Pause for a moment, then right-click on the adapter once more and choose Enable device.
After doing this, your laptop should attempt to reconnect to the WiFi network.
Step 10: Check for Interference from Security Software
Sometimes, your antivirus or firewall settings can interfere with your WiFi connection. To determine if your security software is the issue, temporarily disable it and see if your laptop can connect to the WiFi.
- Disable your antivirus or firewall software.
- Try reconnecting to the WiFi.
- If it works, re-enable the antivirus or firewall and adjust its settings to allow the connection.
Step 11: Perform a System Restore
If none of the above steps have fixed the issue, performing a system restore might be the best option. A system restore will return your laptop to a previous state before the issue started.
- Search for "System Restore" in the Windows search bar and select “Create a restore point.”
- In the System Properties window, select the option for System Restore.
- Follow the instructions to restore your system to a point where WiFi was working.
Step 12: Contact HP Laptop Service Centers for Expert Help
If after all these steps your HP laptop isn’t connecting to the Wifi, it might be time to get professional help. There could be a hardware issue with your WiFi adapter or other components. Contact us at +91-7042640351 or 9891868324 for professional diagnosis and repair assistance.
Our technicians are trained to identify and resolve issues with HP laptops, including WiFi connectivity problems. Whether it’s a software issue or a hardware fault, we’ll ensure your laptop is up and running in no time.
Conclusion
Dealing with a WiFi connection issue can be frustrating, but by following the steps above, you can resolve most problems that cause your HP laptop isn’t connecting to the Wifi. From basic checks like restarting your router to more advanced steps like updating drivers or resetting network settings, these solutions should get your laptop connected again.
However, if the issue persists despite all efforts, don’t hesitate to contact us for professional assistance. Our team is always ready to help you fix WiFi connection issues and ensure your laptop operates smoothly.
Frequently asked questions (FAQs)
What could cause my HP laptop to suddenly stop connecting to WiFi?
Causes can include software issues, outdated drivers, incorrect network settings, or hardware problems with your laptop's WiFi adapter.
How do I know if my HP laptop’s WiFi adapter is working properly?
You can check your WiFi adapter in the Device Manager. If it has a yellow warning icon next to it, there might be an issue with the hardware or driver.
How can I test if my WiFi connection is slow or unstable?
Use an internet speed test tool or check the performance of other devices connected to the same WiFi to see if the issue is with the connection.
What if my HP laptop WiFi is connected, but there is no internet?
The problem could lie with the router or your internet service provider. You can try restarting your router or contacting your ISP to resolve the issue.
How can I update my HP laptop’s WiFi drivers?
Open Device Manager, locate your network adapter, right-click on it, and select "Update Driver." Choose “Search automatically for updated driver software.”
Can antivirus software block my HP laptop’s WiFi connection?
Yes, certain antivirus or firewall settings might block WiFi connections. Temporarily disabling them can help identify if this is the cause.
Can the WiFi issue on my HP laptop be caused by a Windows setting?
Yes, incorrect settings such as a misconfigured IP address, DNS settings, or incorrect power management settings can prevent a stable WiFi connection.
When should I contact HP Laptop Service Centers for expert help?
If the issue persists even after troubleshooting, it could be due to a hardware malfunction or more advanced software issue. Contacting HP Laptop Service Centers for professional repair is recommended.
Looking For A Fast & Reliable Laptop Repair Service
We have professional technicians, fast turnaround times and affordable rates. Book Your Repair Job Today!