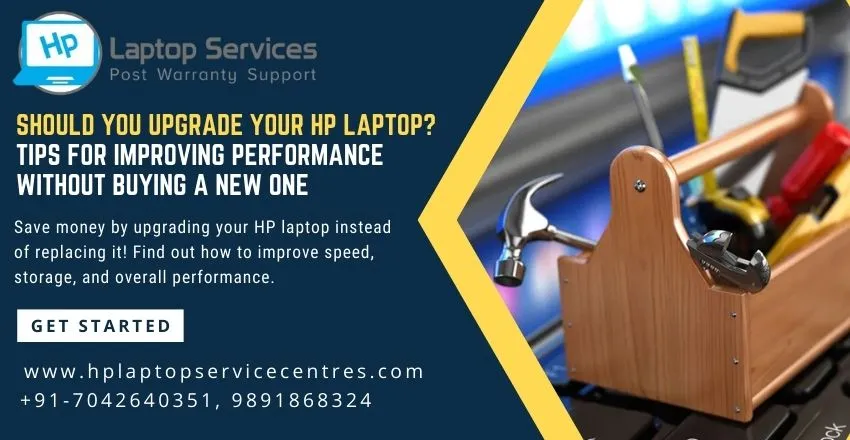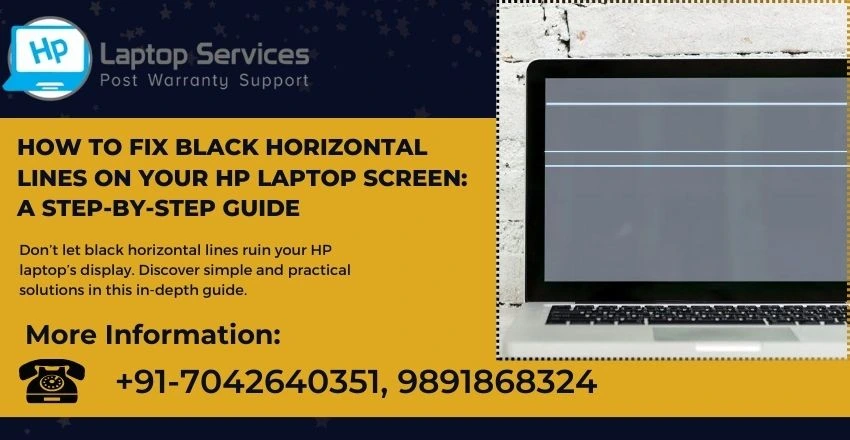Call Us: +91-7042640351, 9891868324
How to Fix Common HP Laptop Touchpad Problems in Minutes
By Admin | 15 Nov 2024

Imagine you're in the middle of an important task, and suddenly your HP laptop touchpad stops responding. It’s frustrating, isn’t it?
This issue is common, but it’s one that can disrupt your workflow and productivity. From unresponsive gestures to a frozen cursor, touchpad problems can arise unexpectedly and often seem tricky to fix.
Fortunately, most HP touchpad issues can be resolved quickly and easily, often within minutes. In this guide, we’ll walk you through simple steps to troubleshoot and fix these problems on your own.
Quick Troubleshooting Tips for HP Touchpad Problems
When your HP laptop touchpad isn’t working as expected, start with these basic checks before moving on to more advanced solutions.
Checking the Touchpad Lock and Enabling It:
- Some HP laptops have a touchpad lock that can be enabled or disabled with a specific key combination, usually the “F5” or “F6” key in combination with the “Fn” key. Make sure this lock isn’t accidentally enabled.
- Alternatively, look for a small LED light in the upper left corner of the touchpad area. If it’s on, double-tap this area to disable the touchpad lock.
Restarting Your Laptop:
- Restarting your laptop can often resolve minor software glitches that may affect touchpad functionality. Simply restart your device and check if the touchpad is now responding.
Adjusting Touchpad Settings
If your touchpad is working intermittently or is overly sensitive, adjusting its settings can help improve its performance.
Accessing Touchpad Settings in Windows:
- Go to Settings > Devices > Touchpad in Windows. Here, you can access various options to modify touchpad settings.
Adjusting Sensitivity and Other Settings:
- If your touchpad is too sensitive or not responsive enough, you can adjust sensitivity, cursor speed, and other settings here. Experimenting with these settings can help create a smoother user experience.
Updating or Reinstalling Touchpad Drivers
Drivers play a crucial role in touchpad functionality. Outdated or corrupt drivers can cause unexpected issues.
Checking for Driver Updates via Device Manager:
- Open Device Manager by right-clicking the Start button, then find Mice and other pointing devices. Locate your touchpad, right-click on it, and select Update driver to see if there’s a newer version available.
Steps to Reinstall Touchpad Drivers if Needed:
- If updating the driver doesn’t work, try reinstalling it. In Device Manager, right-click on the touchpad device and select Uninstall device. After uninstalling, restart your laptop. Windows should automatically reinstall the driver upon restart, which often resolves driver-related touchpad issues.
Enabling Touchpad in BIOS Settings
Sometimes, the touchpad may be disabled in BIOS settings, especially after updates or changes in system settings.
How to Access BIOS Settings:
- Restart your laptop and press the F10 (or another designated key for HP laptops) repeatedly during the startup process to enter BIOS.
Enabling Touchpad If Disabled:
- Navigate to the Advanced or Device Configuration tab in BIOS. Look for the touchpad option, ensure it’s enabled, then save your changes and exit BIOS. Restart your laptop to see if the touchpad is functioning.
Additional Tips for Avoiding Future Touchpad Issues
Preventing touchpad problems is just as important as fixing them. Here are some tips for long-term touchpad health.
Regular Driver Updates:
- Make it a habit to periodically check for touchpad driver updates. This can help ensure that your touchpad continues to function smoothly.
Using an External Mouse as a Backup:
- Having an external USB mouse on hand can be a lifesaver if your touchpad stops working, allowing you to continue working without interruption until the touchpad issue is resolved.
Call Now to Get More Information
If you’ve tried these steps and still experience issues, don’t hesitate to reach out for professional support. Call our HP Laptop Service Center now to speak with a technician who can guide you further or provide an in-depth touchpad diagnosis. With our expert help, you’ll be back to smooth, responsive touchpad usage in no time.
Looking For A Fast & Reliable Laptop Repair Service
We have professional technicians, fast turnaround times and affordable rates. Book Your Repair Job Today!