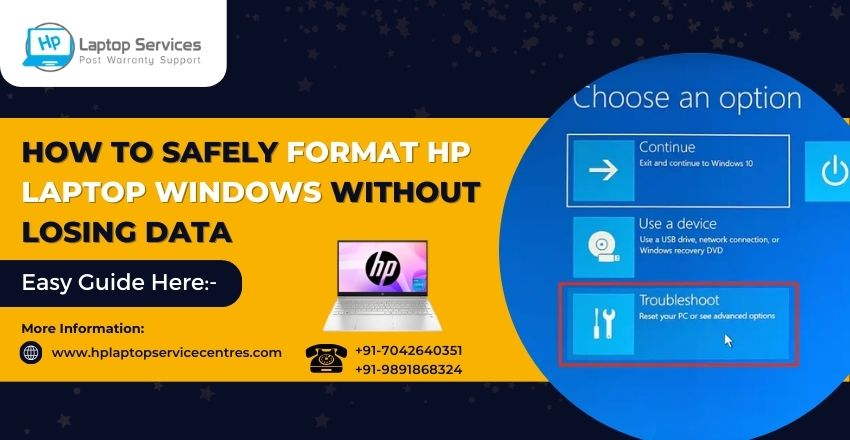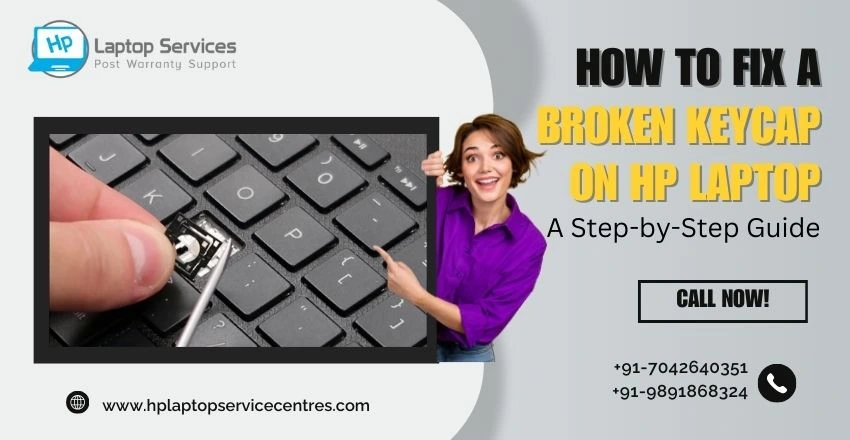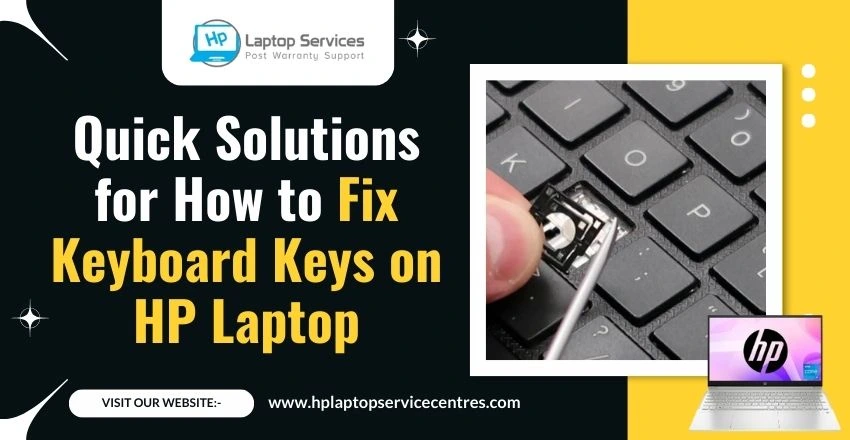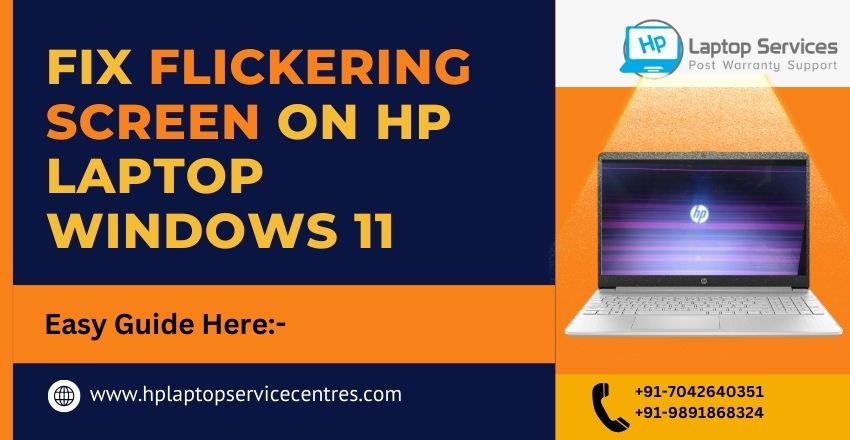Call Us: +91-7042640351, 9891868324
How to Fix Camera Not Working Issue on Hp Laptop
By Admin | 26 Jun 2023

Are you frustrated because the camera on your HP laptop is not working? Do you have a critical video call or presentation coming up and need help figuring out how to fix the issue? Don't worry; we've got you covered! In this blog post, we will walk you through some easy steps to fix the camera not working issue on your HP laptop. Whether it's a hardware or software problem, these solutions will help get your camera back up and running quickly. So, grab your laptop and let's dive in!
Introduction
Capturing memorable moments with your HP laptop's camera can be a delightful experience, but what happens when it suddenly refuses to cooperate? If you face the frustrating "camera not working" issue on your HP laptop, fear not! In this comprehensive guide, we will embark on a troubleshooting journey to uncover the root causes and provide you with practical solutions to revive your camera's functionality. Whether you're an avid photographer, a video chat enthusiast, or simply seeking to bring your virtual meetings to life, we've got you covered with step-by-step instructions to fix the camera not working issue on your HP laptop. So, grab your troubleshooting gear and unravel the mystery behind your camera's unexpected hiatus.
Troubleshooting Steps
If you are having issues with your HP laptop camera, you can try a few troubleshooting steps to get it working again.
First, check to make sure the camera is turned on. If not, press the 'Fn' key + the appropriate function key to turn it on. If that does not work, try restarting your laptop and checking to see if the camera works.
If neither of those solutions works, there may be an issue with the software, causing the camera not to work correctly. To fix this, you can try uninstalling and then reinstalling the webcam software.
If none of these troubleshooting steps works, then there may be a more serious hardware issue with your laptop, and you will need to take it to a computer repair shop for further diagnosis and repairs.
- Check your camera settings
Before you start troubleshooting the camera not working issue on your HP laptop, it is essential to check your camera settings. Here's how:
1. Launch the Camera app.
2. Select the Settings icon.
3. ensure this device's Camera access is on under the General tab.
4. If it is set to Off, change it to On and click Save Changes.
5. Close the Settings window and try using the camera again.
- Update drivers for the camera
If you are facing the camera not working issue on your HP laptop, then you can update the drivers for the camera. You can do this by visiting the Device Manager and finding the camera under the "Imaging Devices" category. Once you have found the camera, right-click on it and select "Update Driver Software."
If an update is available for the driver, follow the prompts to install it. Once the driver has been updated, restart your computer and try using the camera again. If the problem persists, you can try uninstalling and reinstalling the driver.
- Enable access to the camera in Windows 10 Privacy Settings
Try a few things if you're having trouble getting your camera to work on your HP laptop. First, ensure the camera is turned on in Windows 10 Privacy Settings. To do this, go to Start > Settings > Privacy > Camera and turn on the toggle switch for Allow apps to access your camera.
If that doesn't work, try restarting your laptop. If that still doesn't work, you may need to update your camera driver. To do this, go to Start > Device Manager > Imaging Devices and right-click on your camera. Select Update Driver Software and follow the prompts.
Read More - How To Locate Hp Laptop Serial Number
Advanced Fixes
If your camera still isn't working after trying all of the basic troubleshooting steps, you may need to try some more advanced fixes.
1. Update Your Camera Driver
One possible reason for your camera not working could be that you need to use an updated driver. To update your camera driver, open Device Manager, find your camera under the 'Imaging devices' section, right-click, and select 'Update Driver Software.' If no updated driver is available, you may need to try a different one altogether. You can usually find drivers on the manufacturer's website.
2. Reinstall Your Camera Driver
If updating your driver doesn't work, you should try uninstalling and then reinstalling it. To do this, open Device Manager again, find your camera under the 'Imaging devices' section, right-click on it and select 'Uninstall.' Once it's uninstalled, restart your computer and install the latest driver for your camera. You can usually find drivers on the manufacturer's website.
3. Change Your Camera Settings
If you're still having trouble getting your camera to work, you may need to change some of its settings. To do this, open the Camera app and click the gear icon in the top-right corner. You can adjust things like resolution, frame rate, and more from here. If changing these settings doesn't help, consult your camera's manual or contact.
- Reinstall the HP Camera software
If your HP camera is not working correctly, you may need to reinstall the HP Camera software. To do this, follow these steps:
1. First, uninstall the existing HP Camera software from your HP laptop.
2. Next, download and install the latest version of the HP Camera software from the official HP website.
3. After the installation, restart your computer and launch the HP Camera software.
4. Follow the on-screen instructions to complete the configuration process.
- Restore your system settings to a previous restore point
If your computer's camera isn't working, you may be able to restore your system settings to a previous restore point. To do this, follow these steps:
1. Click the Start button and type 'System Restore' into the Search box.
2. Click 'Create a restore point' from the results list.
3. Select a date and time from the list of available restore points, then click 'Next.'
4. Confirm that you want to restore your system to the selected restore point, then click 'Finish.'
Your computer will restart and attempt to use the selected restore point to fix your camera issue. If this doesn't work, you may need to try another restore point or contact HP for further support.
- Reset the laptop's BIOS settings
If your computer is having trouble booting up or you're noticing other strange issues, the BIOS settings have been changed. You can reset the BIOS to its default settings to see if it fixes the problem.
To reset your BIOS:
Please restart your computer first and press the F2 key while booting up. This will take you to the BIOS setup menu.
From here, use the arrow keys to navigate to the 'Restore Defaults' option and press Enter.
Once the defaults have been restored, press F10 to save changes and exit.
If this doesn't fix the problem, you may need to contact HP support for further assistance.
Read More - Check Hp Warranty in India
Conclusion
Our article has been of help to you in resolving the issue of a camera not working on your HP laptop. If you need help with the above suggestions, it's best to take your laptop to a local technician or contact HP support for further assistance. Remember, if all else fails, never fear – solutions are out there!
Looking For A Fast & Reliable Laptop Repair Service
We have professional technicians, fast turnaround times and affordable rates. Book Your Repair Job Today!