Call Us: +91-7042640351, 9891868324
How to Fix a Broken Keycap on HP Laptop: A Step-by-Step Guide
By Admin | 13 Jan 2025
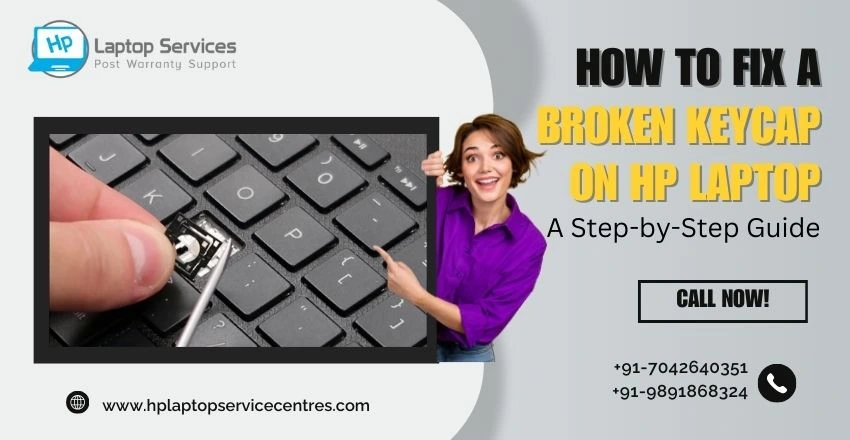
A broken keycap on your HP laptop can disrupt your typing experience and create unnecessary inconvenience. Whether the damage is due to wear and tear or accidental mishandling, fixing it doesn’t have to be daunting. In this comprehensive guide, we will walk you through the steps to fix a broken keycap on HP laptop, along with some preventive tips to avoid future issues. Addressing the problem promptly ensures smoother functionality and prevents further damage. By following these steps, you can restore your keyboard's usability and prolong its lifespan, making your laptop experience hassle-free.
What is a Keycap?
A keycap is the removable plastic covering on your keyboard that represents individual letters, numbers, or symbols. Beneath it lies the key’s switch mechanism, which registers the keypress. When a keycap becomes loose, broken, or damaged, it can hinder your ability to type effectively.
Common Reasons for a Broken Keycap on HP Laptop
- Frequent Usage: Over time, heavily used keys can wear down, leading to cracks or dislodging.
- Accidental Impact: Dropping heavy objects or applying excessive force can damage the keycap.
- Improper Cleaning: Using sharp objects or excessive cleaning pressure may lead to breakage.
- Manufacturer Defects: In rare cases, defects in the keycap design or material can result in damage.
Understanding these causes can help you take better care of your laptop keyboard.
Tools You May Need
To fix a broken keycap on HP laptop, you’ll need the following:
- A replacement keycap (specific to your HP laptop model)
- A keycap puller or tweezers
- A soft cloth
- Isopropyl alcohol or a mild cleaning solution
If you are unsure about the exact keycap needed, contact HP Laptop Services Centers for replacement.
Step-by-Step Guide to Fixing a Broken Keycap on HP Laptop
Step 1: Assess the Damage
Inspect the broken keycap to determine the extent of the damage. Check whether the plastic cap is cracked, missing, or detached from the key’s switch. Also, examine the underlying hinge mechanism for any signs of damage.
Step 2: Remove the Broken Keycap
- Use a Keycap Puller or Tweezers: Gently lift the broken keycap by sliding the tool under its edges. Handle with care to avoid causing additional damage.
- Clean the Area: Use a soft cloth and isopropyl alcohol to clean dust and debris from the key switch and surrounding area.
Step 3: Inspect the Retainer Clip
The retainer clip is a small plastic piece that holds the keycap in place. If it’s damaged, you may need to replace it along with the keycap. Contact HP Laptop Services Centers for assistance in sourcing the correct parts.
Step 4: Attach the Replacement Keycap
- Align the Keycap: Position the new keycap over the key’s switch mechanism, ensuring the notches line up correctly.
- Press Firmly: Gently press down on the keycap until you hear a clicking sound, indicating that it’s securely attached.
Step 5: Test the Key
Press the key several times to ensure it’s functioning properly. If it feels loose or unresponsive, recheck the alignment and attachment.
What If the Keycap or Retainer Clip Is Irreparable?
If the damage extends to the retainer clip or the key’s switch mechanism, you may need professional assistance. The experts at HP Laptop Services Centers can quickly diagnose and resolve the issue, whether it’s replacing the damaged components or installing a new keyboard.
Preventive Tips to Avoid a Broken Keycap on HP Laptop
- Handle with Care: Avoid applying excessive force while typing.
- Clean Regularly: Use a soft brush or compressed air to remove dust and debris from the keyboard.
- Avoid Eating Near Your Laptop: Spills and crumbs can lead to sticky keys and potential damage.
- Use a Keyboard Cover: A silicone cover can protect the keyboard from dust and accidental spills.
- Close the Laptop Gently: Slamming the lid can exert pressure on the keyboard and cause damage.
Why Choose HP Laptop Services Centers?
Fixing a broken keycap on HP laptop may seem straightforward, but sometimes the damage might require professional repair. HP Laptop Services Centers specialize in on-site support for out-of-warranty laptops, ensuring prompt and efficient service for all your laptop issues. Here’s why you should choose us:
- Expert Technicians: Our team is trained to handle all types of HP laptop repairs.
- Genuine Parts: We use authentic HP components to ensure quality and durability.
- Budget-Friendly Rates: Clear and competitive pricing with absolute transparency and no hidden fees.
- Convenient Support: On-site repair services save you time and effort.
Contact Us
If you’re struggling with a broken keycap on HP laptop or need assistance with any other laptop issue, contact HP Laptop Services Centers at: +91-7042640351, +91-9891868324
Let our experts handle the repair, so you can get back to using your laptop without any hassle.
Conclusion
Fixing a broken keycap on HP laptop doesn’t have to be overwhelming. With the right tools, techniques, and guidance from professionals at HP Laptop Services Centers, you can restore your keyboard to its optimal condition. Whether it’s a DIY fix or professional repair, addressing the issue promptly will enhance your laptop’s functionality and lifespan.
Looking For A Fast & Reliable Laptop Repair Service
We have professional technicians, fast turnaround times and affordable rates. Book Your Repair Job Today!















