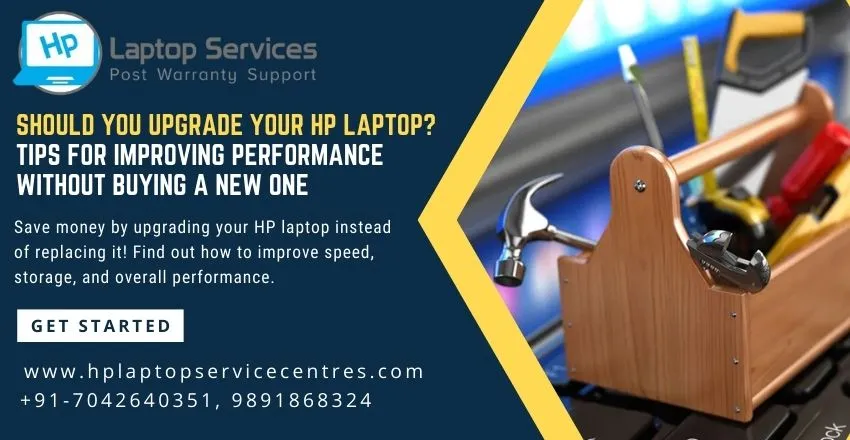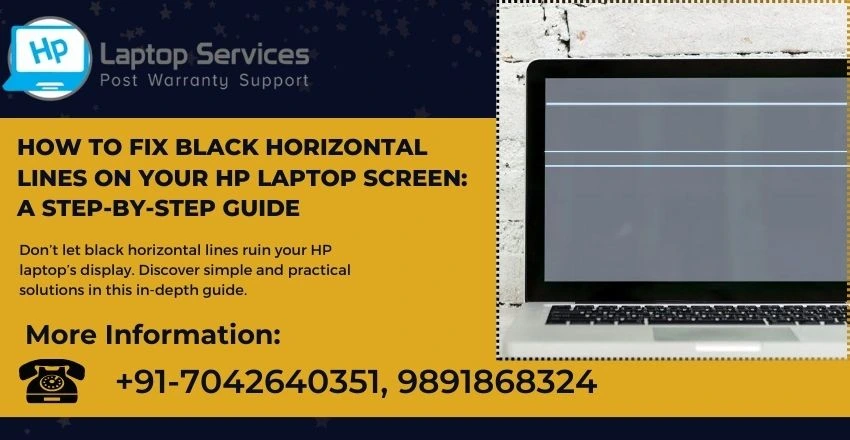Call Us: +91-7042640351, 9891868324
How Do You Resolve Microphone Issues on An HP Laptop?
By Admin | 13 Jun 2024

Microphone issues can be a frustrating hurdle to overcome, especially when trying to engage in virtual meetings, record audio, or communicate with others on an HP laptop. Understanding the common challenges and troubleshooting steps can help users effectively resolve these issues and regain optimal microphone functionality. In this blog, we will delve into the various methods to address microphone problems on HP laptops, including troubleshooting techniques, software updates, adjusting settings, and utilizing HP support resources for additional assistance.
If you've ever tried to voice chat or record a killer podcast on your HP laptop, you know the struggle of dealing with microphone issues. From muffled sound to no sound at all, these problems can cramp your style and leave you feeling like you're talking into a void.
Troubleshooting Common Microphone Problems
- Testing the Microphone: Before you start questioning your tech skills, give your microphone a quick test to see if it's working at all. Sometimes, it's just a case of forgetting to unmute yourself or accidentally covering the mic with a rogue finger.
- Checking Physical Connections: It may sound obvious, but make sure your microphone is properly plugged in. Those tiny ports can be tricky, and a loose connection could be the root of all your sound-related sorrows.
Updating Audio Drivers and Software
- Checking for Driver Updates: Just like your favorite app needs an update every now and then, your audio drivers might also be in need of some TLC. Head to the HP website and see if there are any driver updates waiting for you.
- Updating Audio Software: If your audio software is feeling a bit outdated, it might be time for a refresh. Updating your audio software can sometimes magically solve those pesky microphone problems.
Adjusting Microphone Settings in Windows
- Accessing Sound Settings in Windows: Windows has a whole treasure trove of settings just waiting for you to explore. Dive into the sound settings and see if a simple adjustment is all that stands between you and crystal-clear audio.
- Adjusting Microphone Levels and Properties: Tweak those microphone levels like a DJ at a party and customize the properties to suit your needs. It's amazing what a little fine-tuning can do for your microphone performance.
Checking Hardware Connections and Settings
- Inspecting Physical Connections: Before diving into complicated troubleshooting, make sure your microphone is properly plugged in. Yes, sometimes the solution is as simple as pushing that plug all the way in. Also, check if there's any visible damage to the cable or port—it's not just you who can have a bad hair day!
- Verifying Device Manager Settings: Device Manager is the backstage manager of your laptop. Check if your microphone is enabled and set as the default recording device. If it's showing as "disconnected" or "disabled," it might need a little pep talk to get back on stage.
Resolving Specific Microphone Issues on HP Laptops
- Dealing with Muffled Audio or Background Noise: If your recordings sound like they were made during a hurricane, it might be due to background noise or a muffled microphone. Adjusting the microphone's sensitivity settings or moving to a quieter location can work wonders. Remember, your laptop isn't a fan of impromptu dance parties either!
- Fixing Microphone Not Working Issues: When your microphone decides to play hide-and-seek, it's time to roll up your sleeves. Check for driver updates, run troubleshooting tools, or perform a ritual dance to appease the tech gods. Sometimes a little reset or driver update is all it takes to bring your mic back from its espresso break.
In conclusion, resolving microphone issues on an HP laptop is achievable with the right knowledge and troubleshooting strategies. By following the steps outlined in this article, users can effectively troubleshoot common problems, update audio drivers, adjust settings, and seek further assistance from HP support channels. With a proactive approach and persistence, users can ensure their microphone functions optimally for seamless communication and audio recording on their HP laptops.
Call Today +91-7042640351, 9891868324 to Fix Your HP Laptop Microphone Issues – Quick and Easy Solutions
Don't hesitate to reach out for professional assistance to troubleshoot and resolve any problems with your HP laptop's microphone.
Nearby Laptop Repair Center: Fixing Your Device Hassle-Free
Looking For A Fast & Reliable Laptop Repair Service
We have professional technicians, fast turnaround times and affordable rates. Book Your Repair Job Today!