Call Us: +91-7042640351, 9891868324
How Do Fix Bluetooth Connectivity Issues on HP Laptop?
By Admin | 27 Aug 2024
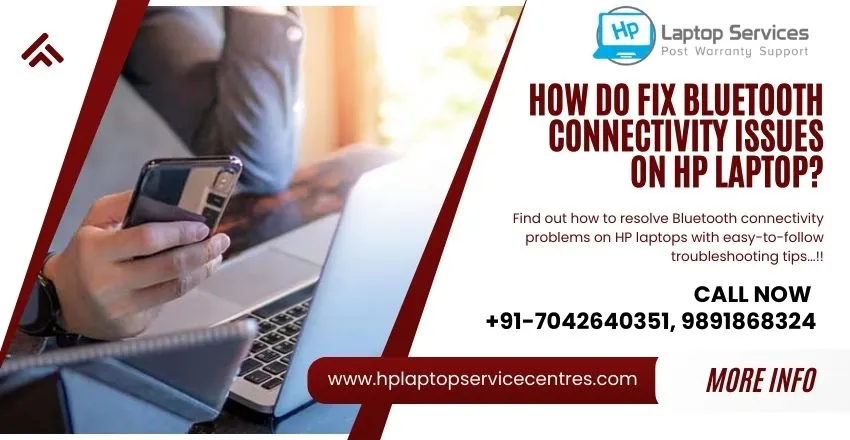
Bluetooth connectivity issues can be a common frustration for HP laptop users, impacting the ability to connect to wireless devices and transfer data seamlessly. Understanding the root causes of these problems and knowing how to resolve them is essential for a smooth and efficient user experience. In this article, we will delve into the various factors that can lead to Bluetooth connectivity issues on HP laptops, explore troubleshooting steps and solutions, and provide valuable tips to optimize Bluetooth performance. By following the guidance outlined here, users can tackle connectivity challenges effectively and enhance the overall functionality of their HP laptops.
Introduction to Bluetooth Connectivity Issues on HP Laptops
If you've ever found yourself cursing at your HP laptop because the Bluetooth just won't connect, you're not alone. Bluetooth connectivity issues can be a common headache for many laptop users, including those with HP laptops. In this guide, we'll dive into the world of Bluetooth technology, explore why it's essential for HP laptops, pinpoint the common causes of connectivity problems, and provide you with troubleshooting steps to help you get your Bluetooth back on track.
Overview of Bluetooth Technology
Bluetooth, the technology that allows you to wirelessly connect devices like headphones, speakers, and mice to your laptop, is like the unsung hero of modern tech. It's convenient, it's versatile, and when it works seamlessly, it's a beautiful thing. However, when Bluetooth decides to play hard to get, it can be a frustrating experience. Understanding how Bluetooth works and how it communicates with your HP laptop is key to troubleshooting connectivity issues.
Importance of Bluetooth Connectivity on HP Laptops
Imagine trying to go about your day without being able to listen to your favorite tunes on wireless headphones, or struggling with a wired mouse that just won't cooperate. That's the reality when Bluetooth connectivity on your HP laptop goes haywire. Bluetooth is crucial for connecting a variety of peripherals and accessories to your laptop wirelessly, making your life easier and more efficient. So, when Bluetooth decides to act up, it can disrupt your workflow and add unnecessary stress to your day.
Common Causes of Bluetooth Connectivity Problems
Bluetooth connectivity problems can arise from a variety of sources, from pesky interference from other devices to outdated or incompatible drivers. Understanding these common culprits can help you diagnose and resolve your Bluetooth woes effectively.
Interference from other devices: Picture this: your laptop is desperately trying to connect to your wireless speaker, but there's a crowded room of devices shouting over each other, causing a noisy Bluetooth environment. This interference can disrupt the connection between your HP laptop and your Bluetooth device, leading to connectivity issues. Identifying and minimizing interference sources can help you establish a stable Bluetooth connection.
Outdated or incompatible drivers: Just like a car needs the right fuel to run smoothly, your HP laptop needs compatible and up-to-date drivers to ensure seamless Bluetooth connectivity. Outdated or incompatible Bluetooth drivers can cause communication glitches between your laptop and Bluetooth devices, resulting in connection problems. Keeping your drivers updated and compatible is crucial for maintaining a healthy Bluetooth relationship with your HP laptop.
Stay tuned for the next sections, where we'll delve into troubleshooting steps to tackle Bluetooth connectivity issues on HP laptops and guide you on updating those drivers like a pro!# How to Fix Bluetooth Connectivity Issues on Your HP Laptop
Resetting Bluetooth Settings on HP Laptops
Resetting Bluetooth on Windows 10: To reset Bluetooth settings on your HP laptop running Windows 10, simply navigate to the Bluetooth settings in the Control Panel or Settings app. Look for the option to reset Bluetooth or remove paired devices. This can help resolve any connectivity issues and start fresh.
Resetting Bluetooth on Windows 11: For HP laptops running Windows 11, the process is quite similar. Head over to the Bluetooth settings in the Settings app and explore the options to reset Bluetooth or forget paired devices. A fresh start can often kick those connectivity problems to the curb.
Tips for Improving Bluetooth Connectivity on HP Laptops
Optimizing Bluetooth Settings: Make sure your laptop's Bluetooth drivers are up to date. Sometimes a simple update can work wonders. Additionally, avoid interference from other wireless devices and keep your laptop within a reasonable range of the Bluetooth device you're connecting to.
Physical Placement of the Laptop: Believe it or not, the physical placement of your laptop can impact Bluetooth connectivity. Try moving your HP laptop closer to the Bluetooth device or away from potential sources of interference like routers or microwaves. Sometimes a little shuffle can make all the difference.
Seeking Further Assistance for Persistent Bluetooth Issues
Contacting HP Support: If you've tried everything and Bluetooth is still giving you grief, don't hesitate to reach out to HP support. They have a team of experts who can help troubleshoot and guide you through resolving any persistent connectivity issues.
Professional Repair Services: In some cases, persistent Bluetooth issues may require the expertise of professional repair services. If all else fails, consider seeking assistance from reputable repair shops or technicians who specialize in laptop connectivity problems. Sometimes a fresh pair of eyes (or hands) is all you need to get things back on track.
So, the next time Bluetooth decides to play hard to get on your HP laptop, give these tips and tricks a whirl. With a little troubleshooting and maybe a touch of tech magic, you'll be back to wirelessly connecting in no time!
In conclusion, addressing Bluetooth connectivity issues on HP laptops requires a combination of troubleshooting techniques, driver updates, and strategic adjustments. By taking proactive steps to resolve these issues and implementing best practices to improve Bluetooth performance, users can enjoy a seamless wireless experience on their HP laptops. Remember to reach out to HP support or seek professional assistance if problems persist, ensuring that you can make the most out of your device's connectivity capabilities.
Get Immediate Help for Your HP Laptop Problem – Call Us Now at +91-7042640351, 9891868324
If you are having trouble with your HP laptop don't wait any longer to get help. Our team is here to assist you right away. Just give us a call and we will work with you to troubleshoot and solve any issues you may be experiencing. Our experts are trained to handle all types of laptop problems so you can trust us to provide a solution quickly and efficiently. Read Also
Looking For A Fast & Reliable Laptop Repair Service
We have professional technicians, fast turnaround times and affordable rates. Book Your Repair Job Today!















