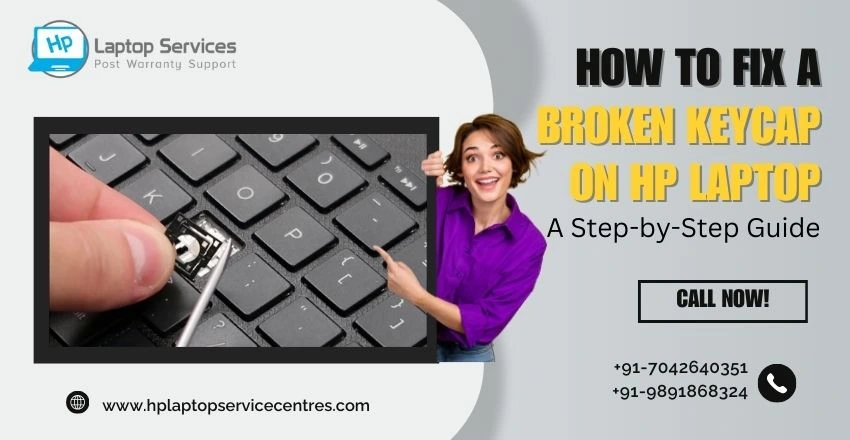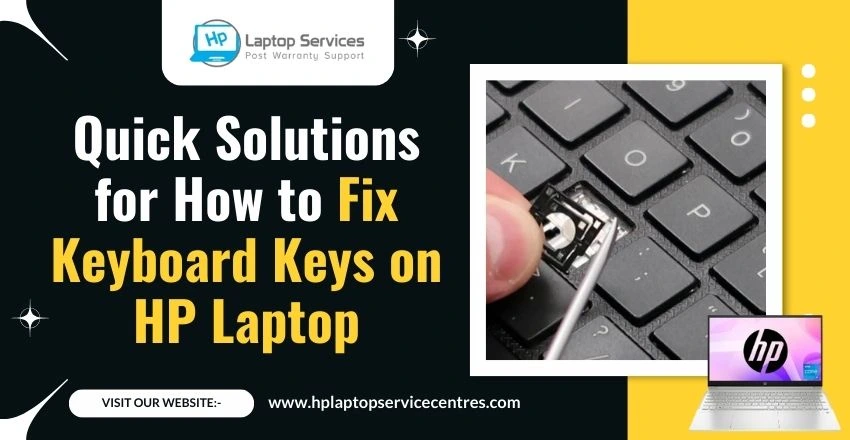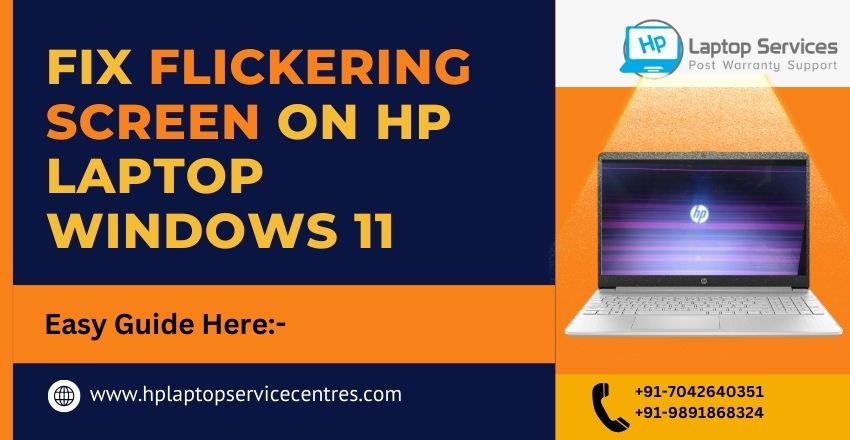Call Us: +91-7042640351, 9891868324
Hidden Apps on Your HP Laptop? Here’s How to Find Them
By Admin | 27 Nov 2024

Did you know that hidden apps could be silently running on your HP laptop, affecting its performance and security? These concealed programs may drain your resources and put your data at risk without your knowledge.
Hidden apps can come in various forms—malicious software, system applications, or even user-installed programs operating stealthily. Identifying and managing these apps can be challenging, leaving your laptop vulnerable to threats and reduced efficiency.
In this guide, you’ll learn why apps get hidden, how to detect them using reliable tools, and effective steps to remove or manage them. With the tips provided, you can safeguard your laptop’s performance and security effortlessly.
Why Apps Get Hidden on Your Laptop
Hidden apps can exist on your HP laptop for several reasons:
Pre-installed System Applications
- Many laptops, including HP models, come with pre-installed software that runs in the background. These apps may not appear in the typical app list, yet they consume resources.
Malicious Software Disguised as Legitimate Apps
- Some malware and spyware hide in plain sight, appearing as legitimate applications. These programs can compromise your privacy and security.
User-Installed Apps Running in Stealth Mode
- Certain third-party applications have features or settings that keep them hidden. These apps may launch automatically at startup without explicit user consent.
Tools and Methods to Detect Hidden Apps
Using Task Manager to Identify Unknown Processes
- Open the Task Manager by pressing Ctrl + Shift + Esc.
- Check the list of running processes for anything unfamiliar. Research unknown processes to confirm their purpose.
Exploring Hidden Folders in File Explorer
- Enable viewing hidden files by navigating to View > Show > Hidden Items in File Explorer.
- Look for unfamiliar folders, especially in the Program Files and AppData directories.
Checking Installed Programs via Control Panel or Settings
- Open Control Panel > Programs > Programs and Features or Settings > Apps.
- Review the list of installed applications for programs you don’t recognize.
Steps to Remove or Manage Hidden Apps
Uninstalling Unwanted Programs
- Navigate to the list of installed programs.
- Right-click on the unwanted app and select Uninstall. Follow the prompts to remove it.
Disabling Unnecessary Startup Applications
- Open Task Manager and switch to the Startup tab.
- Disable apps that don’t need to run at startup to improve boot time and performance.
Running Antivirus or Anti-Malware Scans
- Use trusted security software to scan your system for malicious or hidden applications.
- Remove any threats identified during the scan.
Preventing Hidden Apps in the Future
Regularly Reviewing Installed Software
- Make it a habit to periodically check the installed apps on your laptop and uninstall unnecessary programs.
Avoiding Suspicious Downloads and Unsafe Websites
- Download software only from official or trusted sources.
- Be cautious of email attachments, pop-up ads, and unfamiliar links.
Don’t Wait, Call Now for Immediate Assistance and Solutions
If you’re unable to detect or remove hidden apps on your HP laptop, professional help is just a call away. At HP Laptop Service Center, we specialize in diagnosing and resolving complex laptop issues, ensuring your device remains secure and efficient.
Our Support Cities :- Delhi | Noida | Gurgaon | Ghaziabad | Faridabad | Greator Noida | Mumbai | Pune | Kolkata | Ahmedabad
Call us now for expert assistance and get your laptop back to optimal performance in no time!
Looking For A Fast & Reliable Laptop Repair Service
We have professional technicians, fast turnaround times and affordable rates. Book Your Repair Job Today!