Call Us: +91-7042640351, 9891868324
Hard Disk Error 3F1 on HP Laptops: What It Means and How to Resolve It
By Admin | 08 Oct 2024
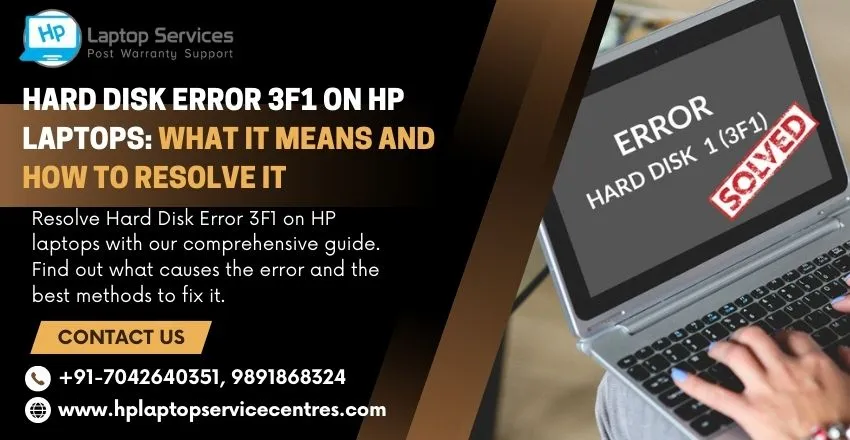
Encountering the Hard Disk Error 3F1 on your HP laptop can be alarming, especially if you're in the middle of something important. However, understanding the cause and the steps to resolve the issue can help you get your device back to normal. This post will explain what the 3F1 error means and provide practical solutions to fix it.
What is Hard Disk Error 3F1?
The Hard Disk Error 3F1 is a BIOS-related error on HP laptops that usually indicates the system is unable to detect the hard drive. This can prevent your laptop from booting into the operating system, as it cannot find the necessary boot files.
This error might occur due to several reasons, such as:
- A faulty or failing hard drive
- Loose or damaged hard drive connections
- Corrupted boot sectors or firmware issues
- Incorrect BIOS settings or software glitches
While the error might indicate a serious issue with the hard drive, it doesn't always mean that the drive is permanently damaged. Many times, the problem can be fixed with simple troubleshooting steps.
Symptoms of Hard Disk Error 3F1
You might encounter one or more of the following symptoms when the error appears:
- Black screen with an error message like: "Hard Disk (3F1) Error" or "Boot Device Not Found".
- Failure to boot into Windows.
- Frequent system crashes or freezes prior to the error.
- Clicking or strange noises coming from the hard drive.
How to Resolve Hard Disk Error 3F1
Here are a few steps to troubleshoot and potentially fix the error:
Restart Your Laptop
Sometimes, the issue may be a temporary glitch. A simple restart might resolve the problem. To do this:
- Turn off the laptop.
- Unplug any external devices (USB drives, external hard drives, etc.).
- Restart the laptop to see if the system can detect the hard drive.
Check BIOS Settings
The BIOS controls your laptop's basic functions, including booting from the hard drive. Incorrect BIOS settings may cause the system to fail to detect the hard disk.
- Restart the laptop and press Esc or F10 (depending on your model) to enter the BIOS/UEFI.
- Check if the hard drive is listed under the Boot Devices or Storage Options. If not, try resetting the BIOS to its default settings.
- Save and exit the BIOS, then restart the laptop.
Perform a Hard Reset
A hard reset can help resolve hardware and software-related issues. This process resets hardware components and may restore proper hard disk detection.
- Shut down the laptop.
- Disconnect the AC adapter and remove the battery (if removable).
- Hold down the power button for 15-20 seconds to discharge any residual power.
- Reconnect the power source, insert the battery (if applicable), and turn on the laptop.
Check the Hard Drive Connection
Loose or damaged cables can cause the system to lose connection to the hard drive. If you're comfortable opening your laptop:
- Power off the device and unplug it from any power sources.
- Open the bottom panel of the laptop (this may vary depending on your model).
- Check the hard drive's connection to the motherboard, making sure it's secure.
- Reseat the hard drive, ensuring no dust or debris is causing the disconnection.
Note: If you're unfamiliar with laptop hardware, it's best to have a professional technician inspect the device.
Run HP Hardware Diagnostics
HP laptops often come with built-in diagnostics tools that can help you identify hardware-related issues, including hard drive problems.
- Turn off the laptop, then press the power button and immediately press Esc or F2 repeatedly.
- In the diagnostics menu, select System Diagnostics > Hard Drive Test.
- Run the test to see if any errors are detected.
- If the test indicates that the hard drive has failed, you may need to replace it.
Try Booting from a Different Drive
If the above steps don’t work, try booting from an external boot device like a USB drive with a bootable Windows installation. If the laptop successfully boots from this, the internal hard drive may be the issue.
Replace the Hard Drive
If the hard disk is indeed faulty, you may need to replace it. You can opt for a traditional HDD or upgrade to a faster Solid-State Drive (SSD). Remember to back up your data regularly to avoid losing important files in case of hard drive failure.
Conclusion
The Hard Disk Error 3F1 on HP laptops can be a sign of a temporary glitch or a more serious hardware issue. By following the troubleshooting steps outlined above, you can often resolve the problem and restore your laptop's functionality. However, if these methods don’t work, it's time to seek professional assistance to avoid data loss or further damage.
At Private Repair Center, we specialize in diagnosing and resolving hard disk issues, offering expert services like data recovery, hard drive replacement, and more. Visit one of our centers in Ghatkopar, Chakala, Marine Lines, Dharavi, or Marol for fast and reliable service.
By addressing the 3F1 error early, you can prevent further damage and ensure your HP laptop runs smoothly again.
Our Support Cities :- Delhi | Noida | Gurgaon | Ghaziabad | Faridabad | Greator Noida | Mumbai | Pune | Kolkata | Ahmedabad
Looking For A Fast & Reliable Laptop Repair Service
We have professional technicians, fast turnaround times and affordable rates. Book Your Repair Job Today!















