Call Us: +91-7042640351, 9891868324
Forgot Your HP Laptop Password? Here’s How to Recover It Easily
By Admin | 12 Nov 2024
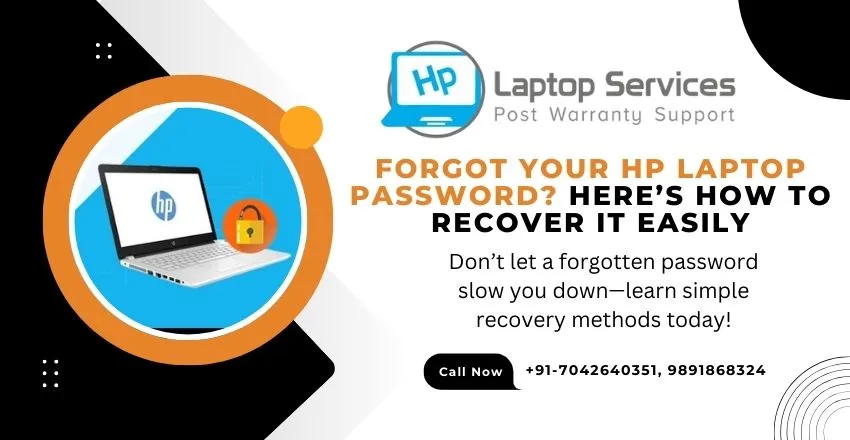
Imagine this—you’re in a hurry to log into your HP laptop for an important task, but then it hits you: you’ve forgotten your password! Panic sets in as you try to remember if you’ve ever set up a backup or recovery method.
Getting locked out of your laptop can feel frustrating, especially when vital work, personal files, or cherished photos are stored on it. Password recovery may seem complicated, but it’s essential to have access to the right steps and tools.
In this guide, we’ll show you simple, effective methods for recovering access to your HP laptop, whether you’re using a Microsoft account, a password reset disk, or other options. By the end, you’ll know exactly how to regain access to your laptop quickly and efficiently.
Basic Methods for HP Password Recovery
Using the "Forgot Password" Feature
- HP laptops offer a built-in "Forgot Password" option at the login screen, depending on your system configuration.
- By selecting this option, you’ll often be guided through prompts to reset your password, especially if your HP laptop is linked with a Microsoft account.
- Follow the on-screen instructions, which typically include security questions or email verification, to reset your password easily.
Trying Default or Common Passwords
- Sometimes, basic passwords or previously used passwords can be successful. Common defaults like "password," "admin," or any password variations you’ve used in the past may help you regain access.
- However, be cautious of repeated attempts as too many failed tries could lock your account temporarily.
Recovering Password Using Microsoft Account
How to Reset via Microsoft Account if Linked
- If your HP laptop is connected to a Microsoft account, resetting your password becomes even easier.
- By logging into your Microsoft account on a different device, you can initiate a password reset.
Step-by-Step Instructions
- On another device, visit the Microsoft account password reset page.
- Enter the email associated with your Microsoft account, and follow the security prompts.
- Choose a verification method (email, text, or authenticator app) to confirm your identity.
- Once verified, create a new password.
- Return to your HP laptop and log in using the new password.
Using a Password Reset Disk
Explanation of a Password Reset Disk and How It Works
- A password reset disk is a proactive security tool you can create when setting up your laptop. It allows you to bypass the password prompt if you’re ever locked out.
- A USB drive is typically used to store this reset information, making it easy to plug in and reset without complex steps.
Instructions for Using One
- Insert your password reset disk (USB) into your laptop.
- At the login screen, enter any incorrect password; the “Reset Password” option should appear.
- Select “Reset Password” and follow the prompts to create a new one.
- Once reset, log in to your HP laptop with the new password.
Other Advanced Recovery Options
Accessing Safe Mode for Recovery
- Safe Mode can allow access to an administrator account that bypasses the password requirement.
- Restart your laptop and press the F8 key (or Shift + Restart for newer models) to access Safe Mode.
- Once in Safe Mode, you can create a new user account or attempt a password change from the administrator settings.
Factory Reset as a Last Resort
- If no other options work, a factory reset can restore your HP laptop to its original settings.
- Important: A factory reset erases all data, so this should be your last option.
- To perform a reset, restart the laptop and access the boot menu (usually by pressing F11 or Esc). Follow the prompts to reset the laptop.
Tips for Preventing Password Loss in the Future
Setting Up Recovery Options
- When setting up a password, create backup options like security questions, linking your Microsoft account, or a recovery email/phone number.
- Additionally, if possible, create a password reset disk to make future recoveries easy.
Using Password Managers and Creating Backups
- A password manager can store and encrypt all your passwords in one secure location, preventing the need to remember multiple passwords.
- Regularly back up important files to avoid data loss during lockouts or system resets.
Locked Out of Your Laptop? Call Today to Get Fast, Reliable Help
If you’re unable to regain access to your laptop with the above methods, don’t worry. Help is available! Call our expert technicians today to get quick, reliable assistance. With experience in handling HP laptop security issues, we’ll help you unlock your device and get you back to work in no time.
Looking For A Fast & Reliable Laptop Repair Service
We have professional technicians, fast turnaround times and affordable rates. Book Your Repair Job Today!















