Call Us: +91-7042640351, 9891868324
How Can I Fix HP Laptop Drivers Not Working in Windows 10/11?
By Admin | 15 Oct 2024
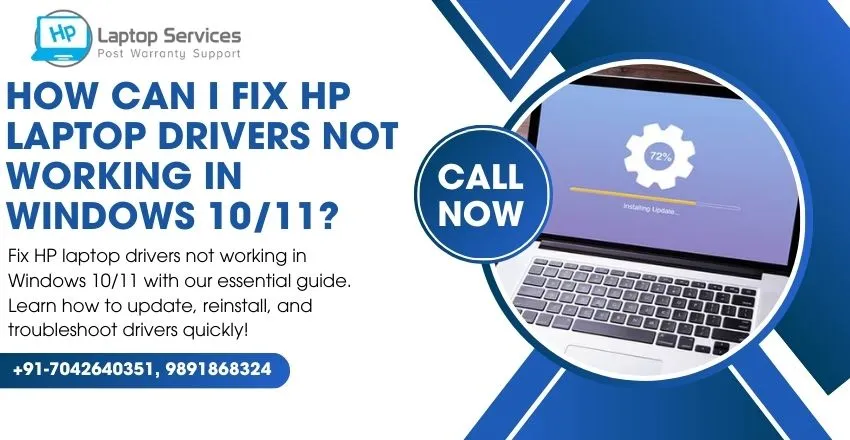
If your HP laptop's drivers aren't functioning correctly in Windows 10 or 11, it can lead to issues ranging from malfunctioning hardware components (like your touchpad, keyboard, or audio) to reduced system performance. Driver problems can arise due to outdated software, missing drivers after a Windows update, or even corrupted drivers. Fortunately, troubleshooting and resolving driver issues is straightforward with the right approach.
In this detailed guide, we’ll explore common causes of driver problems and step-by-step solutions to fix them.
Understanding Driver Issues in Windows 10/11
Drivers are small programs that allow Windows to communicate with your laptop’s hardware. Each piece of hardware—such as the touchpad, display, Wi-Fi adapter, and audio card—requires its specific driver to function properly.
When a driver is outdated, missing, or incompatible, it can cause:
- Devices to stop working (e.g., Wi-Fi not connecting, sound not playing)
- System crashes or freezes
- Performance slowdowns
Windows 10 and 11 generally handle driver updates automatically through Windows Update, but sometimes updates fail, or incorrect drivers are installed. In such cases, manual intervention is necessary.
Symptoms of Driver Problems
You might be dealing with driver issues if you encounter the following:
- Hardware not detected: Your HP laptop fails to detect or properly use certain hardware (e.g., a printer, camera, or external device).
- Error messages: You see messages such as "Driver is not available" or "Device driver failed to install."
- Slow performance: Your HP laptop has become sluggish after a recent Windows update.
- System crashes: Blue Screen of Death (BSOD) errors may occur due to faulty drivers.
Steps to Fix HP Laptop Drivers in Windows 10/11
Let’s break down the process of diagnosing and fixing driver issues on your HP laptop.
Step 1: Check Device Manager for Driver Errors
- Device Manager is a built-in tool that displays all hardware components and their current driver status. You can easily identify problematic drivers here.
- How to access Device Manager:
- Press Win + X and select Device Manager from the menu.
- In Device Manager, look for yellow exclamation marks, which indicate driver issues.
- Right-click on the problematic device and choose Properties. The status box will display if there is a problem with the driver.
Fixes:
- If you see an error, click Update Driver, and choose Search automatically for updated driver software to let Windows find and install the latest version.
Step 2: Manually Update HP Laptop Drivers
If Windows Update doesn’t find the right driver or fails to install it, you can download and install the latest drivers manually from HP’s website.
How to manually update drivers:
- Visit the HP Support website and enter your laptop's model number.
- Navigate to the Drivers and Software section.
- Download the appropriate driver for your hardware and operating system (Windows 10/11).
- Install the driver by following the on-screen instructions, then restart your laptop to apply the changes.
Pro Tip: HP also offers a tool called HP Support Assistant, which automatically checks for and installs driver updates for your laptop.
Step 3: Rollback to a Previous Driver
Sometimes, a new driver update can cause issues with hardware. If you suspect this is the case, you can roll back to the previous driver version.
How to rollback drivers:
- Open Device Manager as described above.
- Right-click on the faulty driver and select Properties.
- Navigate to the Driver tab and click Roll Back Driver (if available).
- Follow the prompts to revert to the previous driver, then restart your laptop.
Step 4: Reinstall Drivers
In cases where the driver has become corrupted, reinstalling it can resolve the issue.
How to reinstall drivers:
- In Device Manager, right-click on the problematic driver and choose Uninstall device.
- Check the box that says Delete the driver software for this device, then click Uninstall.
- Restart your laptop. Upon reboot, Windows should automatically reinstall the missing driver. If not, manually download it from the HP website.
Step 5: Use Windows Troubleshooter
Windows 10 and 11 have built-in trouble-shooters that can automatically fix common issues, including driver problems.
How to use the Windows troubleshooter:
- Press Win + I to open Settings, then go to Update & Security > Troubleshoot.
- Choose the relevant troubleshooter based on your issue (e.g., Network Adapter, Audio, etc.).
- Follow the on-screen instructions to complete the troubleshooting process.
Step 6: Update Windows
Outdated versions of Windows might cause driver incompatibilities. Installing the latest Windows updates can resolve these issues.
How to check for updates:
- Press Win + I to open Settings.
- Go to Update & Security > Windows Update.
- Click Check for updates and install any available updates.
Common HP Laptop Driver Issues and Solutions
Here are some specific HP laptop driver problems you might encounter and their solutions:
Wi-Fi Driver Not Working: If your HP laptop won’t connect to Wi-Fi or the network adapter is missing, the wireless driver may need updating or reinstalling.
- Fix: Download the latest Wi-Fi driver from HP’s website or reinstall it through Device Manager.
Audio Driver Issues: No sound coming from your laptop, or issues with the microphone could be due to an audio driver problem.
- Fix: Update or reinstall the Realtek HD Audio driver (or another sound driver) through HP’s website or Device Manager.
Touchpad Not Responding: A non-functional touchpad usually points to a missing or corrupt touchpad driver.
- Fix: Install the latest touchpad driver by visiting the HP Support website or using Device Manager.
Display or Graphics Driver Crashes: If your screen flickers or you encounter graphical glitches, the issue might be related to the display or graphics driver.
Fix: Update the Intel HD Graphics or NVIDIA driver, depending on your hardware.
Preventing Future Driver Issues
To avoid encountering driver problems in the future, here are some tips:
- Regularly update drivers: Use the HP Support Assistant or visit the HP website periodically to check for driver updates.
- Keep Windows updated: Ensure your laptop runs the latest version of Windows 10 or 11.
- Create system restore points: Before updating drivers, create a restore point so you can revert if the update causes issues.
- Uninstall incompatible software: Some third-party programs may conflict with drivers, so be cautious when installing unfamiliar software.
Conclusion
HP laptop driver issues in Windows 10 or 11 can be frustrating, but with the right troubleshooting methods, they are generally easy to fix. Whether you choose to manually update drivers, use Windows' built-in tools, or reinstall faulty drivers, these steps will help restore your laptop to optimal performance. Regular maintenance and timely updates will help prevent future driver-related issues, ensuring your HP laptop runs smoothly for years to come.
Need Quick HP Laptop Repairs? Visit Our Mumbai Service Center Now!
Is your HP laptop giving you trouble and slowing down your work? Don't worry! Our expert technicians at the HP Laptop Service Center in Mumbai are here to provide you with fast and reliable repair solutions. Whether you're dealing with software issues, hardware malfunctions, or system slowdowns, we offer instant repairs to get your laptop running like new. With a commitment to high-quality service and genuine HP parts, we ensure your laptop is back in top shape in no time. Visit our Mumbai center today for quick, affordable, and hassle-free HP laptop repairs!
Visit Your Nearest HP Laptop Service Center for Instant Repair Solutions
Skip the wait – visit your nearest service center today and get instant solutions to all your HP laptop problems!
- HP Laptop Service Center in Powai
- HP Laptop Service Center in Borivali
- HP Laptop Service Center in Dadar
- HP Laptop Service Center in Jogeshwari
- HP Laptop Service Center in Sakinaka
- HP Laptop Service Center in BKC Mumbai
- HP Laptop Service Center in Andheri East
- HP Laptop Service Center in Kandivali
- HP Laptop Service Center in Bandra
- HP Laptop Service Center in Mira Bhayandar
- HP Laptop Service Center in Sion
Have Questions? Call Us Now at +91-7042640351, 9891868324 for Further Details and Assistance!
Looking For A Fast & Reliable Laptop Repair Service
We have professional technicians, fast turnaround times and affordable rates. Book Your Repair Job Today!















