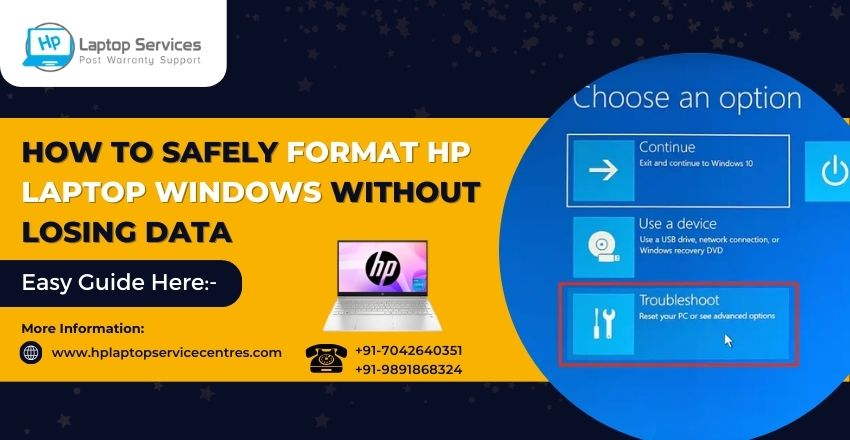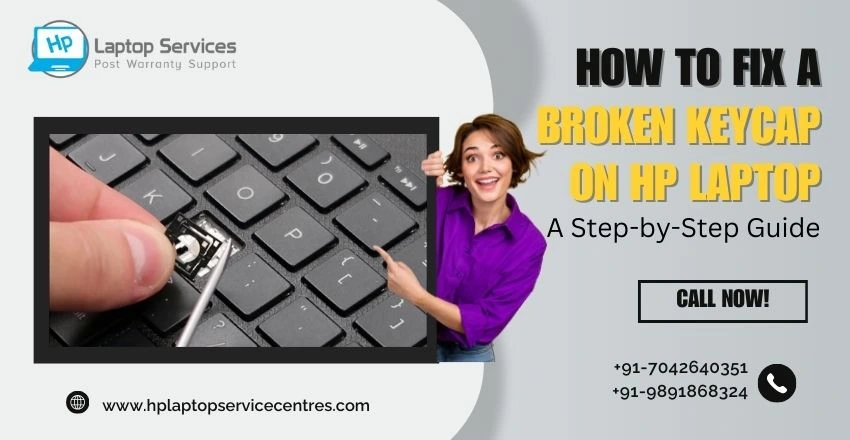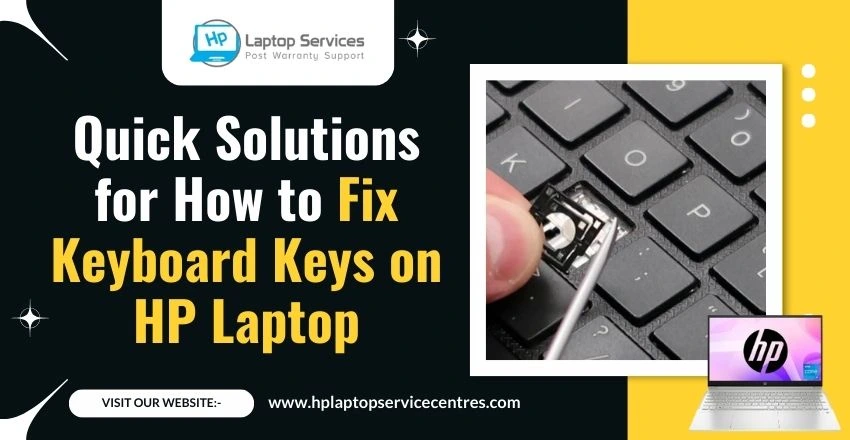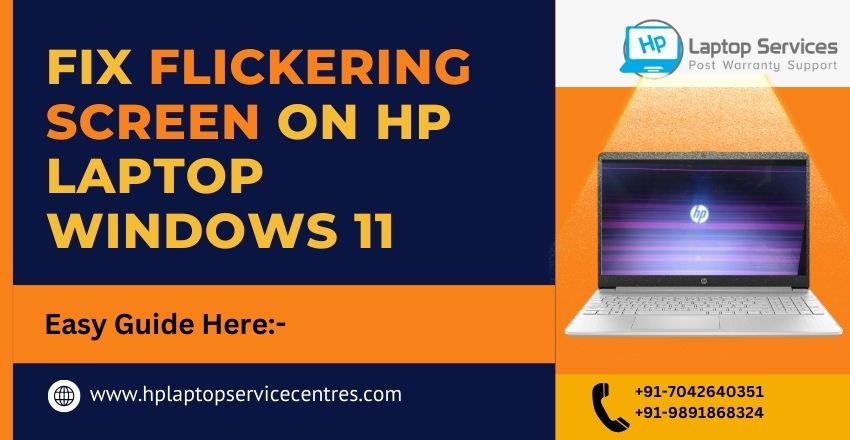Call Us: +91-7042640351, 9891868324
How to Fix the Black Screen of Death on an HP Laptop: Step-by-Step Guide
By Admin | 14 Feb 2025

The black screen of death on an HP laptop is a frustrating issue that can disrupt your work and productivity. If you power on your HP laptop and the screen remains black with no display, don’t panic! This problem is common and can be resolved with the right troubleshooting steps.
What Are the Common Causes of the Black Screen Issue on HP Laptops?
Several factors can trigger the black screen of death on an HP laptop. Here are the most common reasons:
- Hardware Issues – Loose or faulty RAM, a damaged graphics card, or display connection issues.
- Software Glitches – Corrupted system files, outdated drivers, or problematic Windows updates.
- Overheating – Excessive heat can cause the laptop to shut down the display to prevent damage.
- Battery or Power Supply Problems – A faulty battery, adapter, or power supply can prevent the screen from turning on.
- External Peripherals – Connected external devices like USBs, docks, or external monitors may interfere with the display.
Step-by-Step Solutions to Fix the Black Screen of Death on an HP Laptop
1. Perform a Hard Reset
A hard reset can drain residual power and resolve temporary hardware glitches.
Steps:
- Turn off your HP laptop completely.
- Disconnect all external devices (USBs, external monitors, printers, etc.).
- Disconnect the power adapter and take out the battery if it is removable.
- Press and hold the power button for 30 seconds to drain any residual charge.
- Reinsert the battery, plug in the adapter, and turn on the laptop.
2. Check Display Brightness and External Connections
Sometimes, the screen appears black because of low brightness settings or external display interference.
Steps:
- Try adjusting the brightness using the function keys (Fn + brightness keys).
- If using an external monitor, disconnect it and restart the laptop.
- Connect the laptop to an external monitor and check if it displays anything.
3. Restart in Safe Mode
Safe Mode loads minimal drivers and can help identify software-related problems.
Steps:
- Power off the laptop and turn it on.
- Press the F8 key repeatedly before the HP logo appears.
- If the Advanced Boot Options menu appears, select Safe Mode and press Enter.
- If the laptop boots into Safe Mode, update drivers and check for system errors.
4. Update Graphics Drivers
Outdated or corrupt display drivers can cause the black screen of death on an HP laptop.
Steps:
- Boot into Safe Mode (as mentioned above).
- Press Windows + X and select Device Manager.
- Expand Display Adapters, right-click on the graphics driver, and select Update driver.
- Reboot your laptop and see if the problem persists.
5. Perform a BIOS Reset
A corrupted BIOS can lead to display issues.
Steps:
- Turn off the laptop.
- Press and hold the Windows + B keys, then press and hold the power button for 2-3 seconds.
- Release all keys and wait for the BIOS recovery screen.
- Follow the on-screen instructions to reset the BIOS.
6. Run Windows Startup Repair
If system files are corrupted, Windows Startup Repair can fix them.
Steps:
- Turn off the laptop and turn it on.
- Press F11 repeatedly until the Advanced Recovery Options screen appears.
- Select Troubleshoot > Advanced Options > Startup Repair.
- Follow the prompts and let Windows attempt to fix the issue.
7. Check and Replace RAM Modules
Faulty or loose RAM can cause display issues.
Steps:
- Power off the laptop and unplug it.
- Open the back panel and carefully remove the RAM sticks.
- Reinsert them securely and restart the laptop.
- If the problem persists, try replacing the RAM.
8. Reset Windows
If none of the above methods work, resetting Windows may be the final option.
Steps:
- Boot into Advanced Recovery Options by pressing F11.
- Select Troubleshoot > Reset this PC.
- Choose between Keep My Files or Remove Everything.
- Follow the instructions to reset Windows.
Preventing the Black Screen of Death on an HP Laptop
To avoid facing the black screen of death on an HP laptop, follow these preventive measures:
- Regularly update Windows and drivers – Keeping your system updated prevents compatibility issues.
- Avoid overheating – Clean laptop vents and use a cooling pad.
- Check power supply and battery health – Use a genuine HP charger and monitor battery performance.
- Run regular malware scans – Viruses and malware can corrupt system files.
- Use reliable software – Avoid installing unverified third-party applications.
Need Professional Help? Contact Our HP Laptop Service Center!
If you’ve tried these steps and your HP laptop still shows a black screen of death, our expert technicians can diagnose and fix the issue efficiently. At our HP Laptop Service Centers, we offer:
- Doorstep Laptop Repair Services
- Affordable Pricing
- Quick Diagnosis and Repair
- Expert Technicians
- All Laptop Brands Supported
Call us now at +91-7042640351, +91-9891868324 for fast and reliable laptop repair services!
Conclusion
The black screen of death on an HP laptop can be caused by various hardware and software issues. Implementing the above troubleshooting steps can help you resolve the issue independently. However, if the problem persists, seeking professional assistance is the best option. Our HP Laptop Service Center is always ready to help with expert repair services at affordable prices. Don't let a black screen disrupt your work—contact us today and get your HP laptop running smoothly again!
Looking For A Fast & Reliable Laptop Repair Service
We have professional technicians, fast turnaround times and affordable rates. Book Your Repair Job Today!