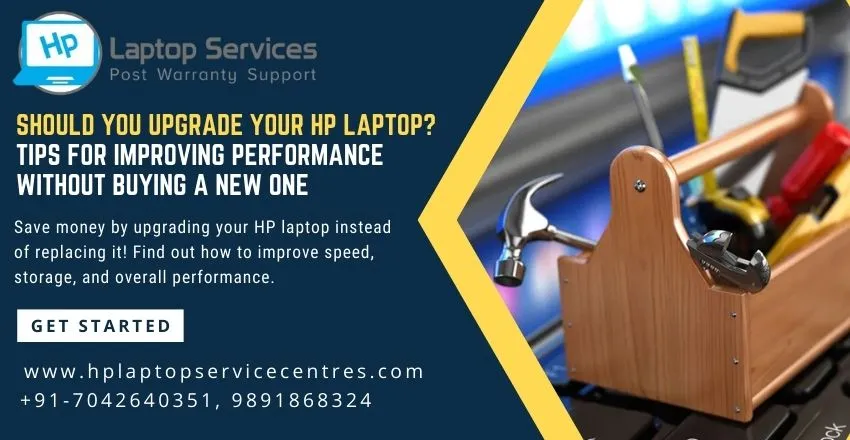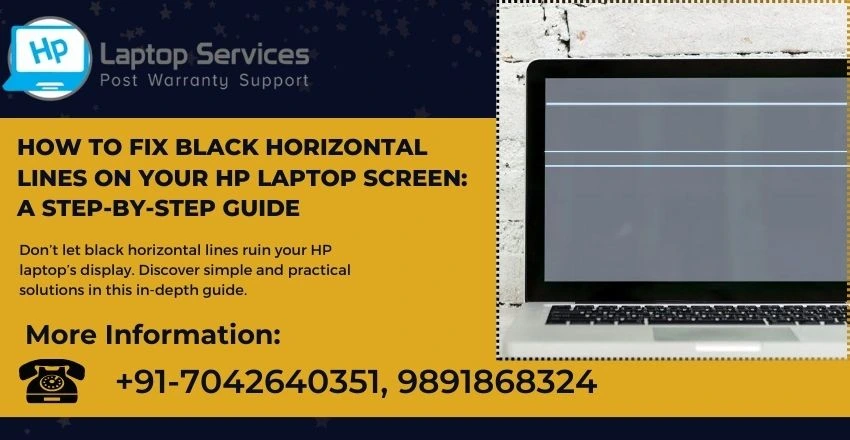Call Us: +91-7042640351, 9891868324
Effective Solutions for HP Laptop Screen Brightness Control Problem
By Admin | 30 Jul 2024
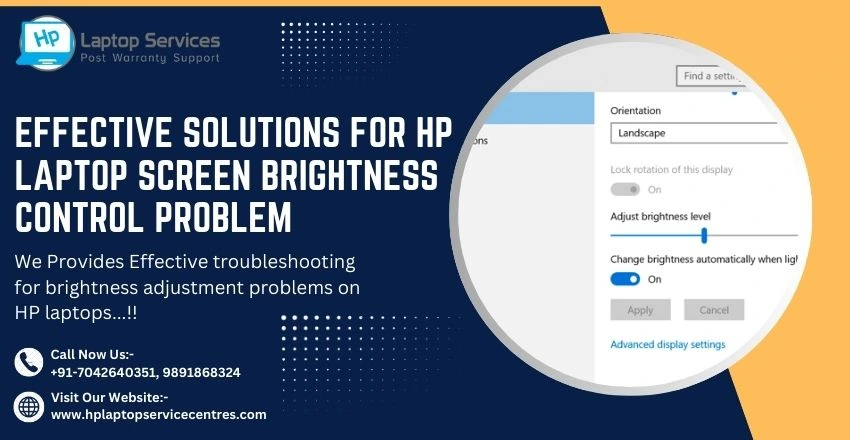
Navigating through screen brightness control problems on your HP laptop can be a frustrating experience, impacting not just your viewing comfort but also overall usability. Understanding the underlying causes and implementing effective solutions is essential to regain smooth control over your screen brightness settings. In this blog, we delve into the various issues that may lead to screen brightness control problems on HP laptops and provide a comprehensive guide on troubleshooting steps, software updates, power settings adjustments, and preventive measures to ensure a seamless viewing experience.
Introduction to HP Laptop Screen Brightness Control Issue
Dealing with a finicky screen brightness on your HP laptop? Fear not, for there are solutions aplenty to tame the unruly brightness controls! Let's shed some light on this illuminated issue.
Overview of Screen Brightness Control Functionality
The screen brightness control on your laptop is like your room's dimmer switch – it helps you set the perfect ambiance for your digital escapades. Being able to adjust brightness levels ensures optimal viewing comfort and battery conservation.
Importance of Proper Screen Brightness Control
Proper screen brightness control isn't just about avoiding a blinding glare or a dim display. It's also about extending the lifespan of your laptop screen, reducing eye strain during those late-night Netflix binges, and even saving some battery power for when you need it most.
Common Causes of Screen Brightness Control Problems
When your screen brightness goes AWOL, it can be a real headache. Let's shine a light on the common culprits causing these dim dilemmas.
Hardware Issues Affecting Brightness Control: From wonky hardware connections to malfunctioning components, hardware gremlins can wreak havoc on your screen brightness controls faster than you can say "bright idea."
Software Glitches Impacting Screen Brightness: Software glitches are like those pesky little bugs that mess with your screen's glow. Whether it's outdated drivers or conflicting software, these digital pests can cast a shadow on your screen's brilliance.
Troubleshooting Steps for HP Laptop Screen Brightness Issues
When your laptop screen brightness decides to play hide-and-seek, it's time to don your troubleshooting cape and embark on a quest to reclaim your luminance.
Basic Troubleshooting Techniques: Sometimes, a simple flick of a switch or a reboot can work wonders. Basic troubleshooting techniques like adjusting settings and checking connections can often shed some light on the issue.
Advanced Troubleshooting Methods: For those persistent brightness woes that refuse to be tamed, advanced troubleshooting methods like system restores or specialized software tools may be your best bet to bring back that radiant glow.
Updating Drivers and Firmware for Screen Brightness Control
When it comes to screen brightness control, keeping your drivers and firmware up to date is the unsung hero. Let's uncover the importance of these updates and how to unleash their power.
Importance of Driver and Firmware Updates: Driver and firmware updates aren't just for show – they can be the secret sauce to fixing screen brightness issues and ensuring your laptop runs smoothly. Think of them as the key to unlocking your screen's full potential.
Step-by-Step Guide to Updating Drivers and Firmware: Ready to take the plunge into the world of driver and firmware updates? Fear not! We'll guide you through the process step by step, making sure you emerge victorious with a screen that shines brighter than a supernova.
Adjusting Power Settings to Resolve Brightness Control Problems
Hey there, bright minds! If you're facing screen brightness control issues on your HP laptop, fret not. One nifty trick is to tweak your power settings. It's like giving your laptop a little pep talk on how bright it should shine. Let's dive in!
Optimizing Power Settings for Screen Brightness: Think of power settings as the maestro conducting the brightness orchestra of your laptop. By adjusting these settings, you can regain control over your screen's luminance levels. It's like having a dimmer switch for your display, only way cooler.
Customizing Power Plans for Better Control: Ever felt like your laptop has a mind of its own when it comes to brightness? Well, customizing power plans can put you back in the driver's seat. Tailoring these plans to suit your preferences ensures that your screen brightness behaves just the way you like it. How's that for personalization?
Using Third-Party Software for Enhanced Screen Brightness Control
Ah, the plot thickens! If tinkering with power settings isn't cutting it, fear not. Third-party software swoops in like a caped crusader to save the day. Let's shed some light on this bright idea.
Overview of Third-Party Solutions: These software wizards offer a plethora of options to fine-tune your screen brightness. From simple sliders to advanced settings, they hand you the reins to illuminate your screen just right. It's like having a magic wand for your laptop display!
Installation and Configuration of Third-Party Software: Installing and configuring third-party software is a breeze. Just a few clicks here, a tweak there, and voilà – you're the master of your screen's radiance. Say goodbye to brightness woes with these handy tools by your side.
Tips for Preventing Future Screen Brightness Control Problems
So, you've conquered the brightness gremlins – kudos to you! But how do you ensure they don't come knocking again? Fear not, for we've got some bright ideas to keep those issues at bay.
Best Practices for Screen Brightness Control: Consistency is key, my friend! Adopting best practices like regular adjustments and using your laptop in optimal lighting conditions can help maintain healthy screen brightness levels. It's all about setting the right tone for your screen.
Maintenance Tips to Avoid Recurrence of Issues: Just like a well-oiled machine, your laptop needs some TLC too. By keeping your system updated, cleaning your screen regularly, and being mindful of your power usage, you can bid adieu to pesky brightness control problems. Remember, a little maintenance goes a long way!
By following the outlined strategies and implementing the recommended solutions, you can effectively address screen brightness control issues on your HP laptop. Remember that proactive maintenance, regular updates, and utilizing third-party software can all contribute to a smoother and more reliable screen brightness control experience. With these insights and practical tips in mind, you can optimize your viewing experience and minimize the occurrence of screen brightness-related problems in the future.
Resolve HP Laptop Problems Immediately – Call Us Now at +91-7042640351, 9891868324!
If you are experiencing issues with your HP laptop it is important to address them promptly. Waiting too long to fix the problem can lead to further damage and may result in a more costly repair. By calling us now you can get the necessary assistance to resolve your laptop problems quickly and efficiently. Our team of experts is here to help you troubleshoot any issues you may be facing with your HP laptop. Read Also
Looking For A Fast & Reliable Laptop Repair Service
We have professional technicians, fast turnaround times and affordable rates. Book Your Repair Job Today!