Call Us: +91-7042640351, 9891868324
How to Perform Full System Backup on HP Laptop Using Command Prompt
By Admin | 05 Oct 2024
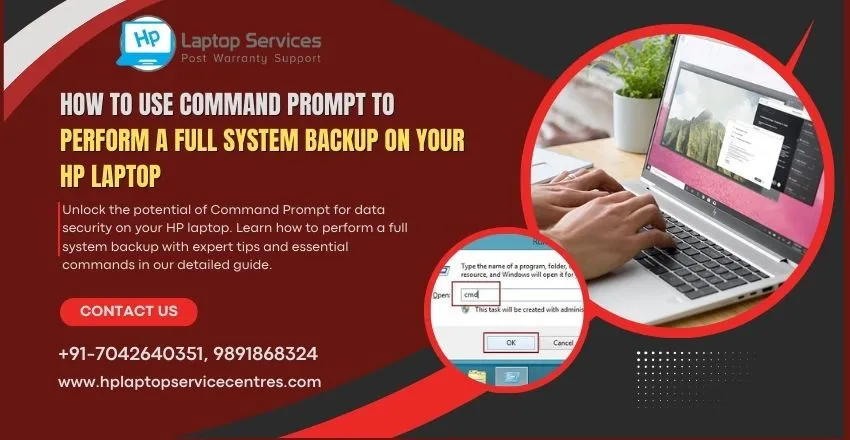
Backing up your HP laptop regularly is essential to safeguard your important files and data from accidental loss, hardware failures, or malware attacks. While there are many third-party tools and built-in features in Windows for creating backups, you can also use the Command Prompt to perform a full system backup efficiently. In this blog, we’ll guide you through the process of using Command Prompt for backup tasks, focusing on two powerful commands: xcopy and robocopy.
Step 1: Open Command Prompt as Administrator
Before performing any backup, you need to launch Command Prompt with administrative privileges.
- Press the Windows key and type "cmd."
- Right-click on Command Prompt and choose Run as administrator.
- When prompted by User Account Control (UAC), click Yes.
Step 2: Understanding Key Backup Commands
There are two primary commands you can use to back up your files and folders through Command Prompt: xcopy and robocopy.
1. XCOPY Command
xcopy is a versatile command used to copy files and directories from one location to another. To perform a full backup, you’ll want to use several switches to ensure the process includes all files and maintains the folder structure.
Basic syntax:
xcopy [source] [destination] /e /h /c /i /k /y
- Explanation of key switches:
- /e: Copies all subdirectories, including empty ones.
- /h: Copies hidden and system files.
- /c: Continues copying even if errors occur.
- /i: Treats the destination as a directory if copying multiple files.
- /k: Keeps file attributes, such as read-only status.
- /y: Suppresses the prompt asking you to confirm overwriting files.
Example command: If you want to back up your entire Documents folder to an external drive (assumed to be drive E:), you would use:
xcopy C:\Users\[YourUsername]\Documents\* E:\Backup\Documents /e /h /c /i /k /y
2. ROBOCOPY Command
robocopy (Robust File Copy) is an advanced and more reliable tool for copying files, especially for large backups. It can mirror directories, resume interrupted copies, and handle long file paths.
Basic syntax:
robocopy [source] [destination] /mir /sec /r:2 /w:5
Explanation of key switches:
- /mir: Mirrors the directory structure, ensuring the destination matches the source exactly.
- /sec: Copies file security information (NTFS ACLs).
- /r:2: Retries twice if any file cannot be copied.
- /w:5: Waits 5 seconds before retrying a failed copy.
Example command: If you want to back up the entire Documents folder to the external drive E:, you would use:
robocopy C:\Users\[YourUsername]\Documents E:\Backup\Documents /mir /sec /r:2 /w:5
Step 3: Start the Backup Process
After choosing either xcopy or robocopy, run the appropriate command in Command Prompt. The backup process will begin, and the files will be copied to the destination folder.
For larger backups, especially when using robocopy, the process may take some time. However, robocopy will provide real-time progress updates, including the number of files copied and any errors encountered.
Step 4: Verify the Backup
Once the command finishes running, it’s important to verify that your backup was successful. Navigate to the destination folder (e.g., E:\Backup\Documents) and check that all files and subfolders have been copied correctly.
Step 5: Automate the Backup Process (Optional)
If you want to regularly back up your HP laptop, you can automate the process by creating a batch file. Follow these steps:
- Open Notepad.
- Type the xcopy or robocopy command that suits your backup needs.
- Save the file with a .bat extension (e.g., backup.bat).
- You can then schedule this batch file to run automatically using Task Scheduler in Windows.
Conclusion
Using Command Prompt to perform a full system backup on your HP laptop gives you greater control over the process, allowing you to customize and automate your backups with ease. Whether you opt for the simpler xcopy command or the more advanced robocopy utility, both offer effective ways to secure your valuable data. By following the steps outlined in this guide, you can ensure your files are safe and recoverable whenever needed.
Remember to always back up your data regularly and store your backups on external storage devices or cloud services for extra protection.
Visit HP Laptop Service Center or Call Now at +91-7042640351, 9891868324 Today for Fast, Reliable Repairs
Visit the HP Laptop Service Center or Call Now at +91-7042640351, 9891868324 Today for fast and reliable repairs! Whether you're dealing with hardware issues, software glitches, or need a system upgrade, our expert technicians are ready to assist you. We offer quick and efficient repair services, ensuring your HP laptop is back to optimal performance in no time. From screen replacements and battery issues to data recovery and virus removal, we've got you covered. Don’t wait—visit us today or give us a call for hassle-free solutions at affordable prices!
Visit Our Supported Location Near You for Fast HP Laptop Repairs
We understand that when your HP laptop encounters issues, you need quick and reliable solutions. Our service centers are conveniently located to ensure you can easily access expert repair services in your area. Whether you're dealing with hardware malfunctions, software problems, or simply need a tune-up, our skilled technicians are here to help. With a commitment to efficiency and quality, we aim to get your laptop back up and running in no time. Don’t let laptop troubles slow you down—visit us today for fast and professional repairs tailored to your needs!
- HP Laptop Service Center in Mumbai
- HP Laptop Service Center in Nariman Point
- HP Laptop Service Center in Malad
- HP Laptop Service Center in Pune
- HP Laptop Service Center in Dapodi
- HP Laptop Service Center in Shivajinagar
- HP Laptop Service Center in Delhi
- HP Laptop Service Center in Chhattarpur
- HP Laptop Service Center in Connaught Place
- HP Laptop Service Center in Dilshad Garden
Looking For A Fast & Reliable Laptop Repair Service
We have professional technicians, fast turnaround times and affordable rates. Book Your Repair Job Today!















