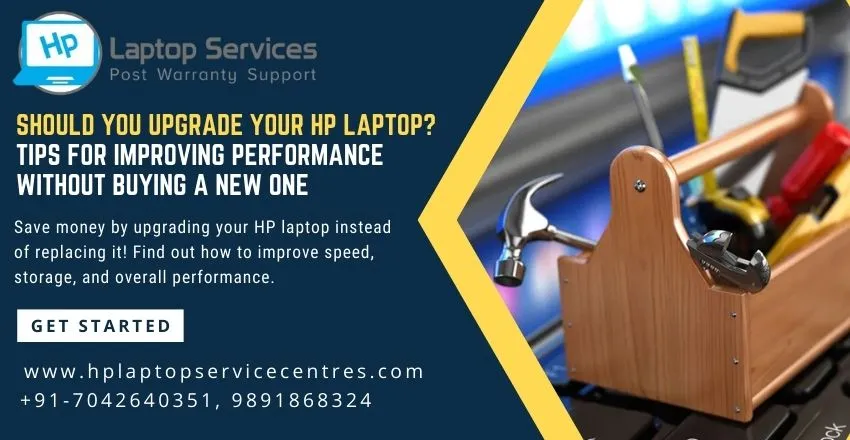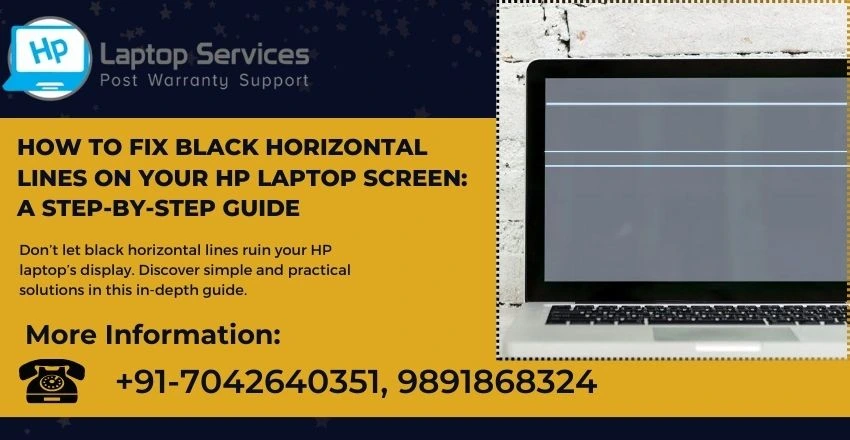Call Us: +91-7042640351, 9891868324
5 Easy Steps to Resolve HP Laptop Sleep Mode Issues
By Admin | 20 Nov 2024
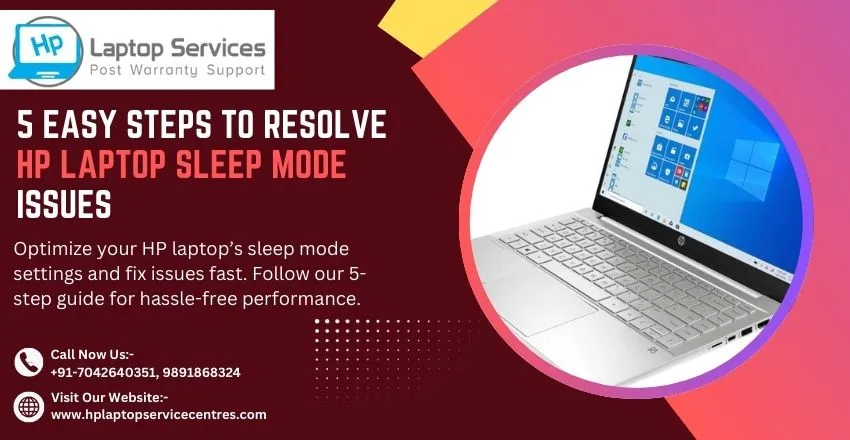
Is your HP laptop refusing to wake up from sleep mode? Or does it crash every time you close the lid? You're not alone.
Sleep mode issues in HP laptops can disrupt productivity, cause frustration, and even affect your laptop’s lifespan if left unchecked.
Don’t worry! In this guide, we’ll walk you through 5 easy steps to fix sleep mode problems and get your HP laptop running smoothly again.
Check Power Settings
How to Access Power Settings in Windows
- Click on the Start Menu and open Settings.
- Navigate to System > Power & Sleep.
- Click on Additional Power Settings to open the control panel’s power options.
Adjusting Sleep Mode Timers and Advanced Settings
- Select your active power plan and click Change Plan Settings.
- Set appropriate timers for sleep mode (e.g., 10-15 minutes of inactivity).
- Access Change Advanced Power Settings to fine-tune features like wake timers and display brightness.
Update Device Drivers
Importance of Keeping Drivers Up to Date
Outdated drivers can cause communication issues between hardware and software, leading to sleep mode malfunctions. Updating them ensures compatibility and smooth operation.
Steps to Update Display and Chipset Drivers
- Open Device Manager by right-clicking the Start Menu.
- Expand categories like Display Adapters or System Devices.
- Right-click the device, select Update Driver, and choose Search Automatically for Drivers.
- Restart your laptop after updates to ensure changes take effect.
Disable Fast Startup
What is Fast Startup and How It Affects Sleep Mode?
Fast Startup speeds up boot times but may interfere with sleep mode by keeping system files in a semi-active state, causing wake-up issues.
Step-by-Step Guide to Disable Fast Startup
- Open Control Panel > Power Options.
- Click Choose what the power buttons do on the left panel.
- Select Change settings that are currently unavailable.
- Uncheck Turn on fast startup (recommended) and save changes.
Check for BIOS Updates
Why BIOS Updates Can Solve Sleep Mode Problems
The BIOS manages interactions between your hardware and operating system. Outdated firmware can cause conflicts that disrupt sleep mode.
Instructions to Update the BIOS Safely
- Visit the HP Support Website and enter your laptop’s model number.
- Download the latest BIOS version for your device.
- Follow on-screen instructions or use the HP Support Assistant to complete the update.
- Restart your laptop and test sleep mode functionality.
Reset Sleep Mode Settings
- How to Restore Sleep Settings to Default
- Open Power Options and select your active power plan.
- Click Restore Default Settings for This Plan.
- Testing the Laptop After Resetting
- Close the lid or use the Sleep button to test the mode.
- Observe whether the laptop wakes up normally without crashes or delays.
Get Your HP Laptop Fixed Today at a Trusted Service Center Near You
If the above steps don’t resolve the issue, it might be time for professional assistance. Visit a certified HP laptop service center near you for expert help.
- HP Laptop Service Center in Delhi
- HP Laptop Service Center in Chhattarpur
- HP Laptop Service Center in Connaught Place
- HP Laptop Service Center in Dilshad Garden
- HP Laptop Service Center in Dwarka
- HP Laptop Service Center in Janakpuri
- HP Laptop Service Center in Gurgaon
- HP Laptop Service Center in Ambience Mall
- HP Laptop Service Center in DLF Cyber City
- HP Laptop Service Center in MG Road
- HP Laptop Service Center in Iffco Chowk
- HP Laptop Service Center in Mumbai
- HP Laptop Service Center in Nariman Point
- HP Laptop Service Center in Malad
- HP Laptop Service Center in Santacruz
- HP Laptop Service Center in Goregaon
- HP Laptop Service Center in Andheri West
- HP Laptop Service Center in Powai
- HP Laptop Service Center in Borivali
- HP Laptop Service Center in Dadar
- HP Laptop Service Center in Jogeshwari
- HP Laptop Service Center in Pune
- HP Laptop Service Center in Dapodi
- HP Laptop Service Center in Shivajinagar
- HP Laptop Service Center in Pimpri-Chinchwad
- HP Laptop Service Center in Hadapsar
For persistent issues, always rely on a trusted service center to ensure your device gets the care it deserves.
Looking For A Fast & Reliable Laptop Repair Service
We have professional technicians, fast turnaround times and affordable rates. Book Your Repair Job Today!