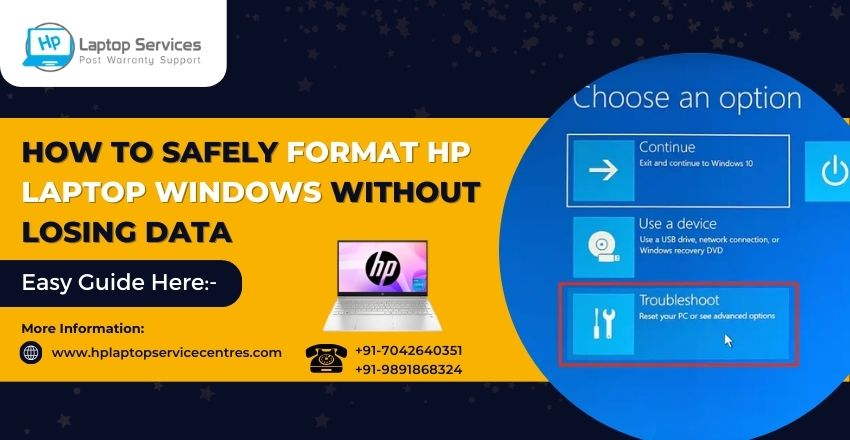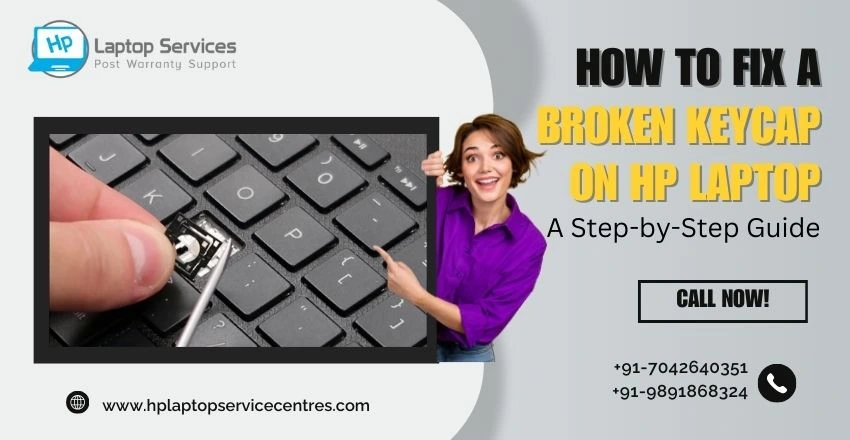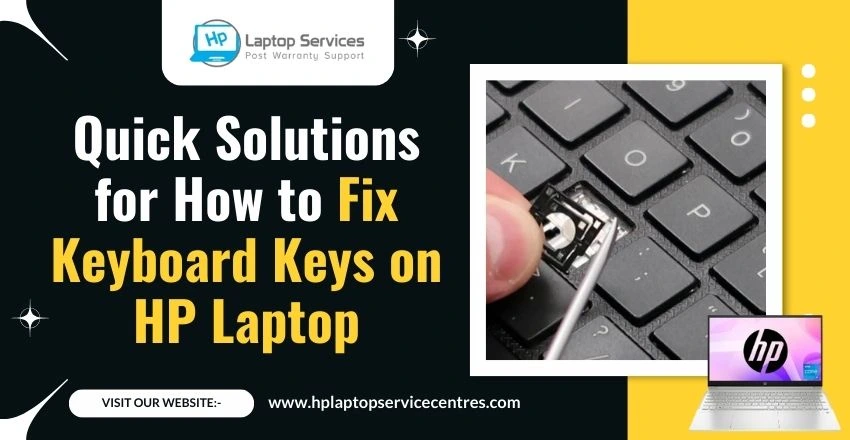Call Us: +91-7042640351, 9891868324
10 Common Reasons Why Your HP Laptop Overheats and Shuts Down
By Admin | 29 Nov 2024

Imagine this: You’re in the middle of an important task or an intense gaming session, and suddenly, your HP laptop overheats and shuts down. Frustrating, isn’t it?
Overheating not only disrupts your work but can also cause long-term damage to your laptop’s hardware. Issues like clogged vents, malfunctioning fans, or even outdated drivers can silently contribute to this problem, leaving your device vulnerable and unreliable.
Don’t worry! In this blog, we’ll uncover the 10 most common reasons why your HP laptop overheats and shuts down—and more importantly, we’ll guide you on how to fix or prevent these issues effectively. By the end, you’ll have the knowledge to keep your laptop cool, efficient, and running smoothly.
Dust and Debris Clogging Air Vents
Why It Happens:
Over time, dust accumulates in your laptop's air vents, obstructing airflow. This prevents heat from escaping, causing internal components to overheat.
How to Fix It:
- Use compressed air to clean the vents.
- Schedule regular cleaning every 3-6 months.
- Consider using a cooling pad to enhance airflow.
Malfunctioning Cooling Fan
Why It Happens:
A faulty or underperforming fan cannot dissipate heat effectively. This may occur due to wear and tear or fan motor issues.
How to Fix It:
- Check for unusual noise from the fan.
- Replace the fan if it’s not functioning properly.
- Ensure the fan is clean and free from obstructions.
Old or Ineffective Thermal Paste
Why It Happens:
Thermal paste is applied between the CPU/GPU and the heat sink to facilitate heat transfer. Over time, it can dry out or degrade, reducing its efficiency.
How to Fix It:
- Reapply high-quality thermal paste.
- This task is best done by professionals to avoid damaging sensitive components.
High CPU or GPU Usage
Why It Happens:
Resource-intensive tasks like gaming, video editing, or running multiple applications simultaneously can cause your CPU/GPU to generate excessive heat.
How to Fix It:
- Monitor resource usage with tools like Task Manager or HWMonitor.
- Close unnecessary programs and background processes.
- Optimize settings for gaming or graphic-intensive software.
Running Outdated Drivers or BIOS
Why It Happens:
Outdated drivers and BIOS may not handle power management effectively, leading to overheating.
How to Fix It:
- Update drivers through HP Support Assistant or Device Manager.
- Check for BIOS updates on HP’s official website.
Poor Ventilation Due to Placement
Why It Happens:
Using your laptop on soft surfaces like beds or couches can block the air vents, restricting airflow.
How to Fix It:
- Always use your laptop on a hard, flat surface.
- Invest in a cooling pad for improved ventilation.
Outdated or Low RAM
Why It Happens:
Insufficient RAM forces your system to rely on virtual memory, which increases the workload on the CPU and generates more heat.
How to Fix It:
- Upgrade your RAM to match your usage needs.
- Optimize memory usage by closing unnecessary tabs and apps.
Battery Problems
Why It Happens:
An aging or damaged battery can overheat during use or charging, affecting the overall temperature of your laptop.
How to Fix It:
- Check for swelling or other signs of battery damage.
- Replace the battery with a genuine HP part.
- Avoid overcharging or draining the battery completely.
Overloaded Background Processes
Why It Happens:
Too many applications running in the background can overburden your CPU and cause overheating.
How to Fix It:
- Use Task Manager to end unnecessary processes.
- Disable startup programs to reduce load during boot-up.
- Regularly scan for malware that may cause excessive resource usage.
External Environmental Factors
Why It Happens:
Using your laptop in a hot or poorly ventilated environment can exacerbate overheating.
How to Fix It:
- Work in a cool, well-ventilated area.
- Avoid direct sunlight or using the laptop near heat sources.
- Use external cooling solutions if necessary.
Impact of Overheating
- Performance Issues: Throttled CPU/GPU performance.
- Hardware Damage: Permanent damage to the motherboard or other components.
- Shortened Lifespan: Overheating accelerates wear and tear.
Preventive Maintenance Tips
- Clean your laptop regularly.
- Use a cooling pad or stand for improved airflow.
- Avoid overcharging the battery.
- Schedule professional maintenance every year.
Conclusion
Overheating is a preventable issue if you identify the root causes and take timely action. By following the tips and solutions outlined in this guide, you can extend your HP laptop’s lifespan and ensure it operates at peak performance.
Need Help Right Away? Call Now for Fast and Effective Solutions!
Is your HP laptop overheating, shutting down unexpectedly, or showing signs of reduced performance? Don’t let these issues slow you down! Our expert repair team is ready to provide quick and reliable solutions tailored to your needs. Whether it’s a clogged vent, malfunctioning fan, or thermal paste issue, we’ve got the tools and expertise to restore your laptop to peak performance.
Find Us Near You:- Delhi | Noida | Gurgaon | Ghaziabad | Faridabad | Greator Noida | Mumbai | Pune | Kolkata | Ahmedabad
Contact us today for immediate assistance, and let us get your laptop back in perfect working condition without delay!
Looking For A Fast & Reliable Laptop Repair Service
We have professional technicians, fast turnaround times and affordable rates. Book Your Repair Job Today!